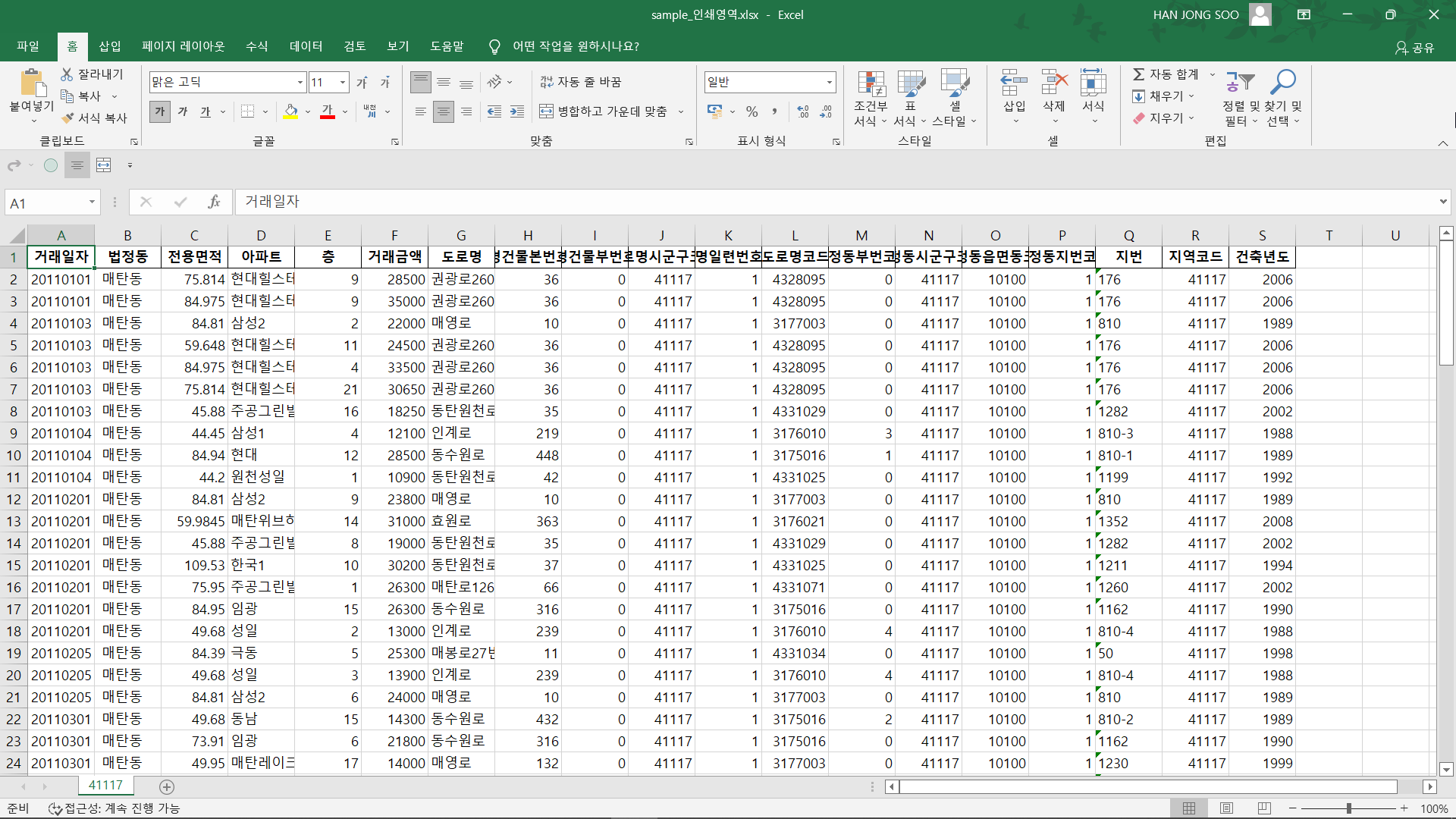목차
1. '인쇄페이지'에서 인쇄영역 설정하기 (*파일>인쇄)
2. '워크시트'에서 인쇄영역 설정하기 (*보기>기본)
예제파일
예제파일은 데이터크기가 A1:S100인 아파트거래 데이터입니다.
인쇄영역 설정은 엑셀 워크시트 출력물의 가독성을 좋게 만들어줍니다.
출력물을 한 장에 담고 싶거나 여러 장 출력하는 경우 어떻게 출력되는지 미리보고 싶을 때 유용합니다.
인쇄영역은 인쇄설정(*파일 > 인쇄) 또는 워크시트(*보기 > 기본)에서 설정 가능합니다.
'인쇄페이지'에서 인쇄영역 설정하기
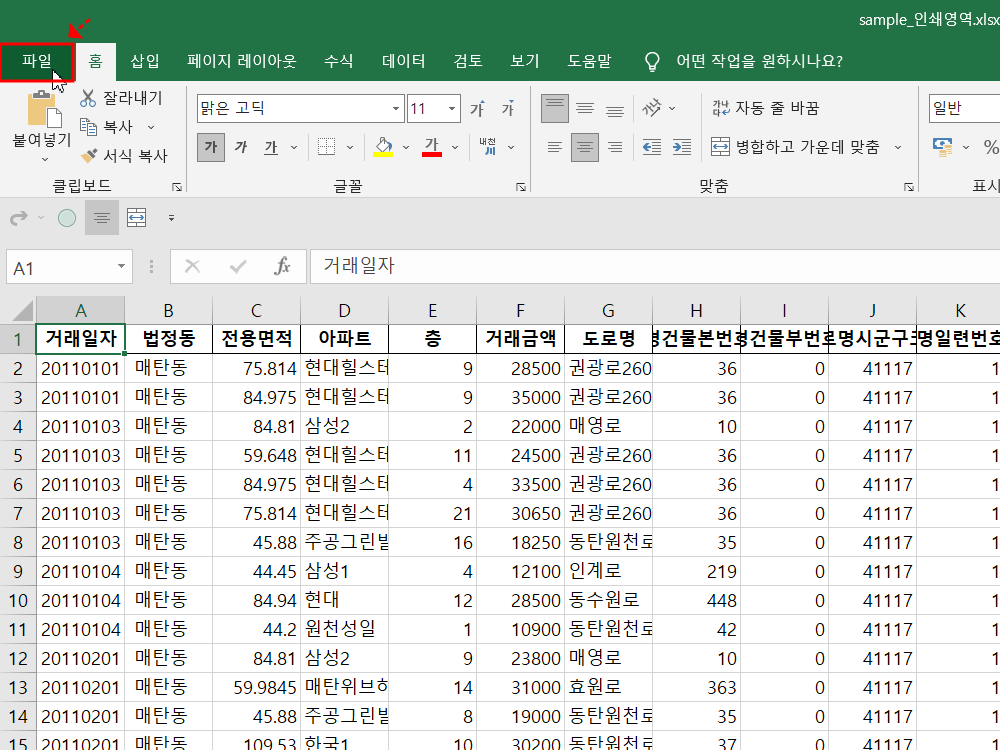
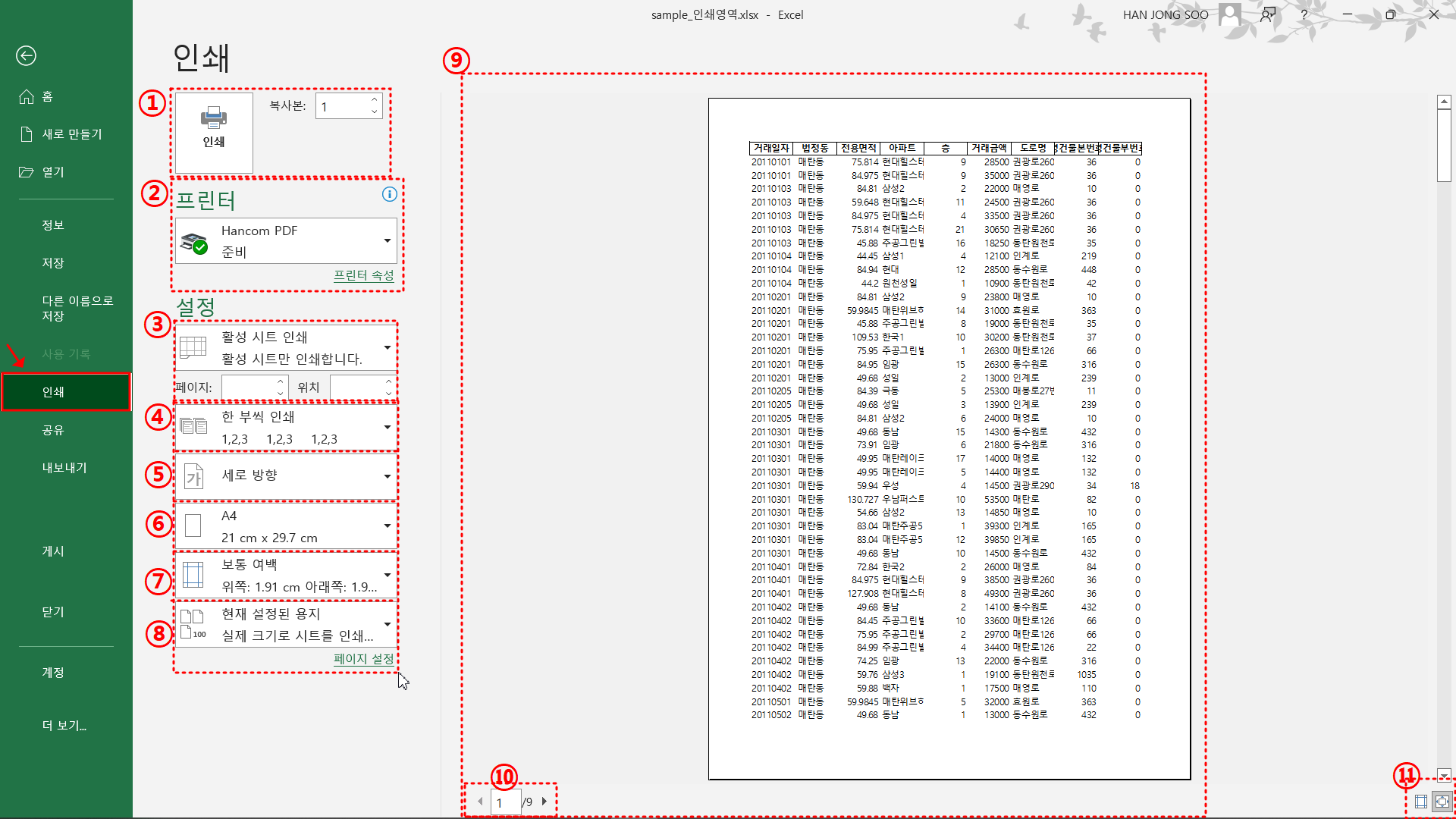
① 인쇄버튼입니다. 복사본을 통해 매수를 정할 수 있습니다.
② 프린터 유형을 선택합니다. 프린터 기기, PDF, FAX 인쇄 등을 선택할 수 있습니다.
③ 활성시트(현재시트), 전체통합문서(시트가 여러장인 경우), 선택영역(마우스로 선택한 셀)을 선택하여 인쇄합니다.
④ 출력유형 : 1,2.3 ... 1,2,3 ... 1,2,3페이지, 1,1,1 ... 2,2,2 ... 3,3,3페이지 유형을 정할 수 있습니다
⑤ 용지 출력방향 : 가로방향, 세로방향
⑥ 용지설정 : A3, A4, A5 등
⑦ 여백설정 : 출력 후 빈 여백너비 설정
⑧ 한 페이지에 출력할 데이터 기준 설정 (시트/행/열)
⑨ 인쇄물 미리보기
⑩ 인쇄물 페이지 보기
⑪ 여백 표시
한 페이지에 시트 맞추기를 하면 데이터가 A4용지 한장에 담깁니다.
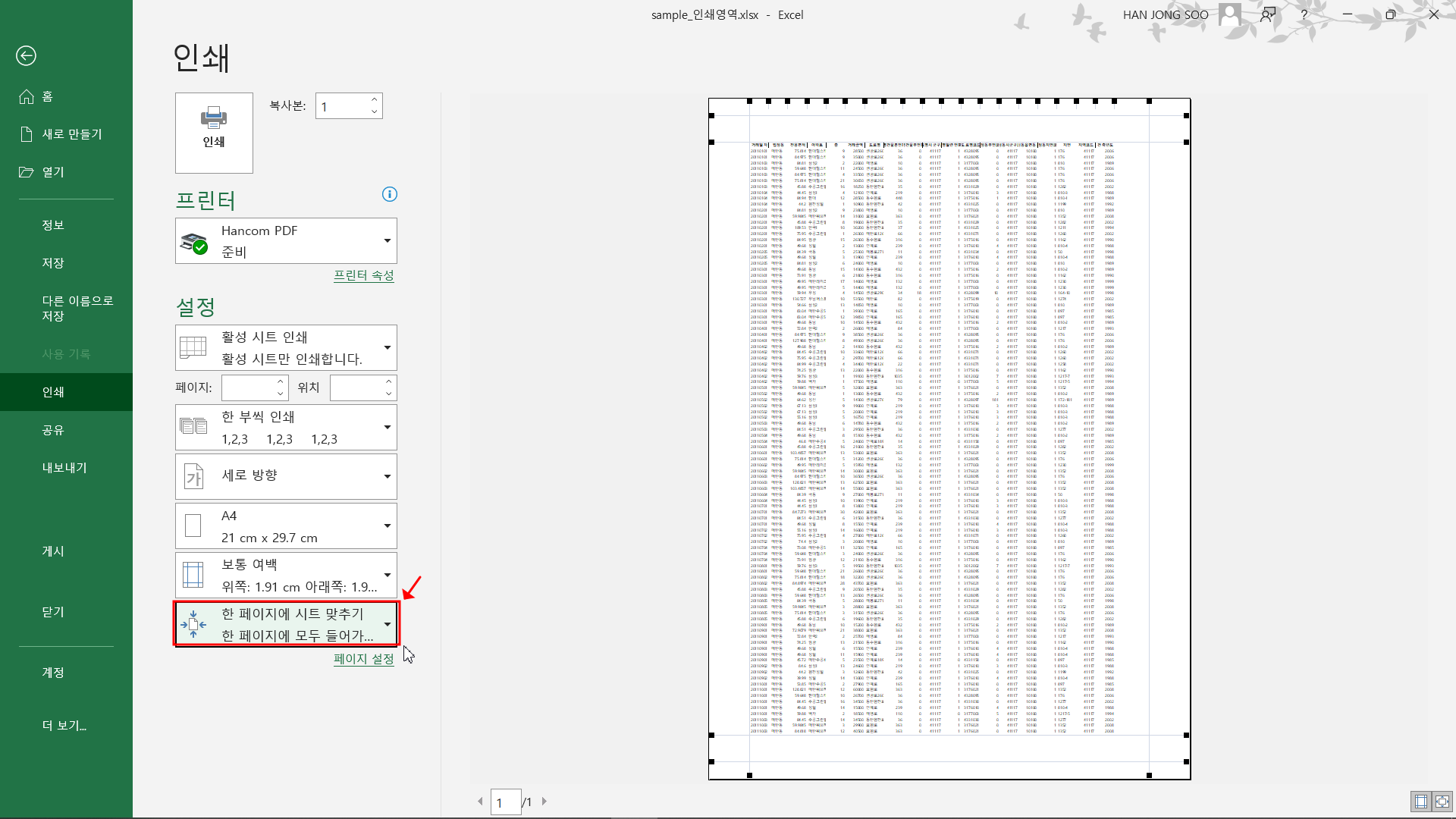
행의 길이가 열의 길이보다 압도적으로 긴 데이터입니다.
출력을 '가로 방향'으로 설정하여도 가로 공백이 많습니다.
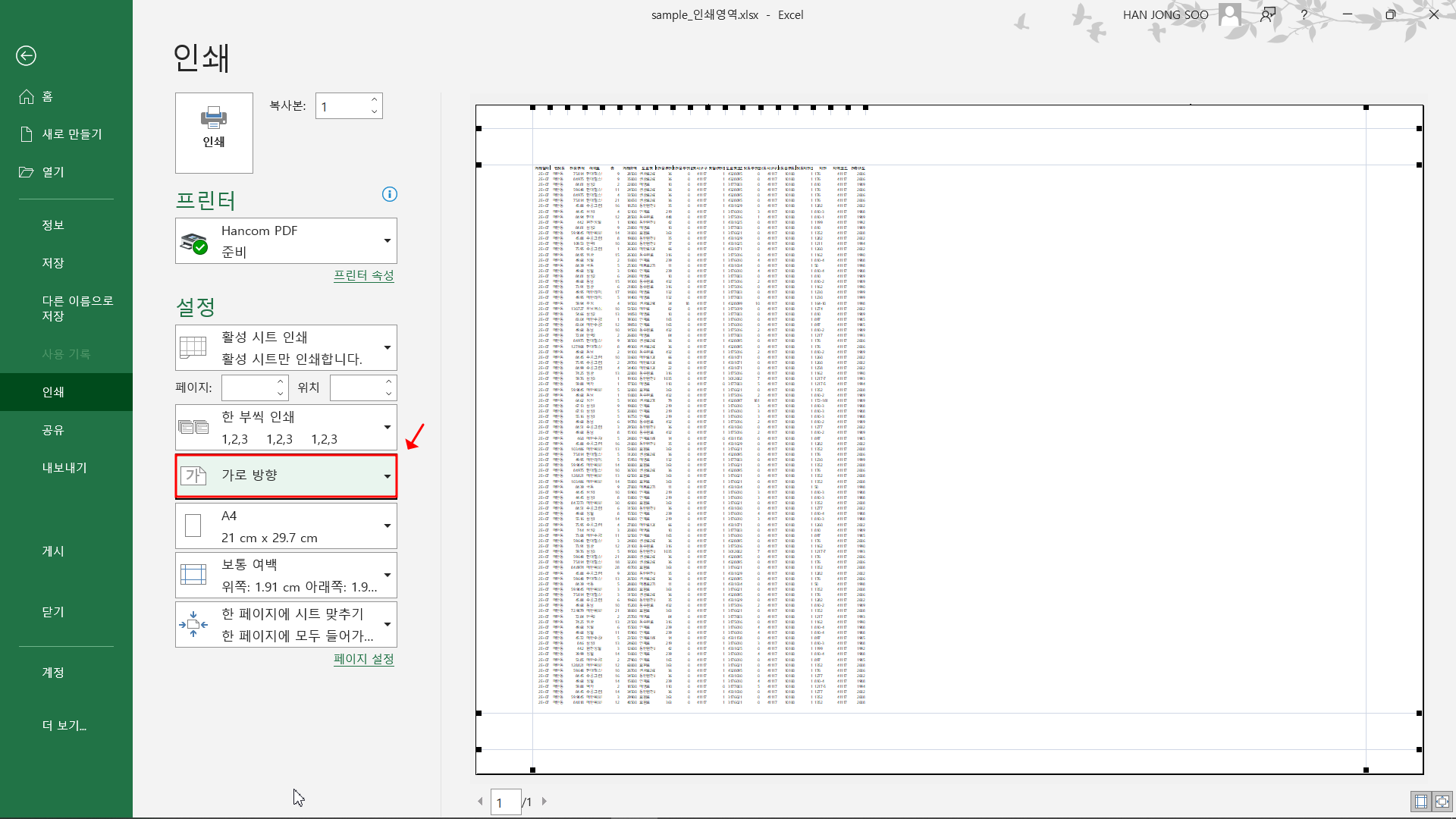
한 페이지에 출력할 데이터 기준을 '열(column)'로 설정합니다.
가로가 열(column)에 맞춰 채워지는 대신 행이 A4용지 세로길이보다 길기 때문에 페이지가 1장이 넘어갑니다.

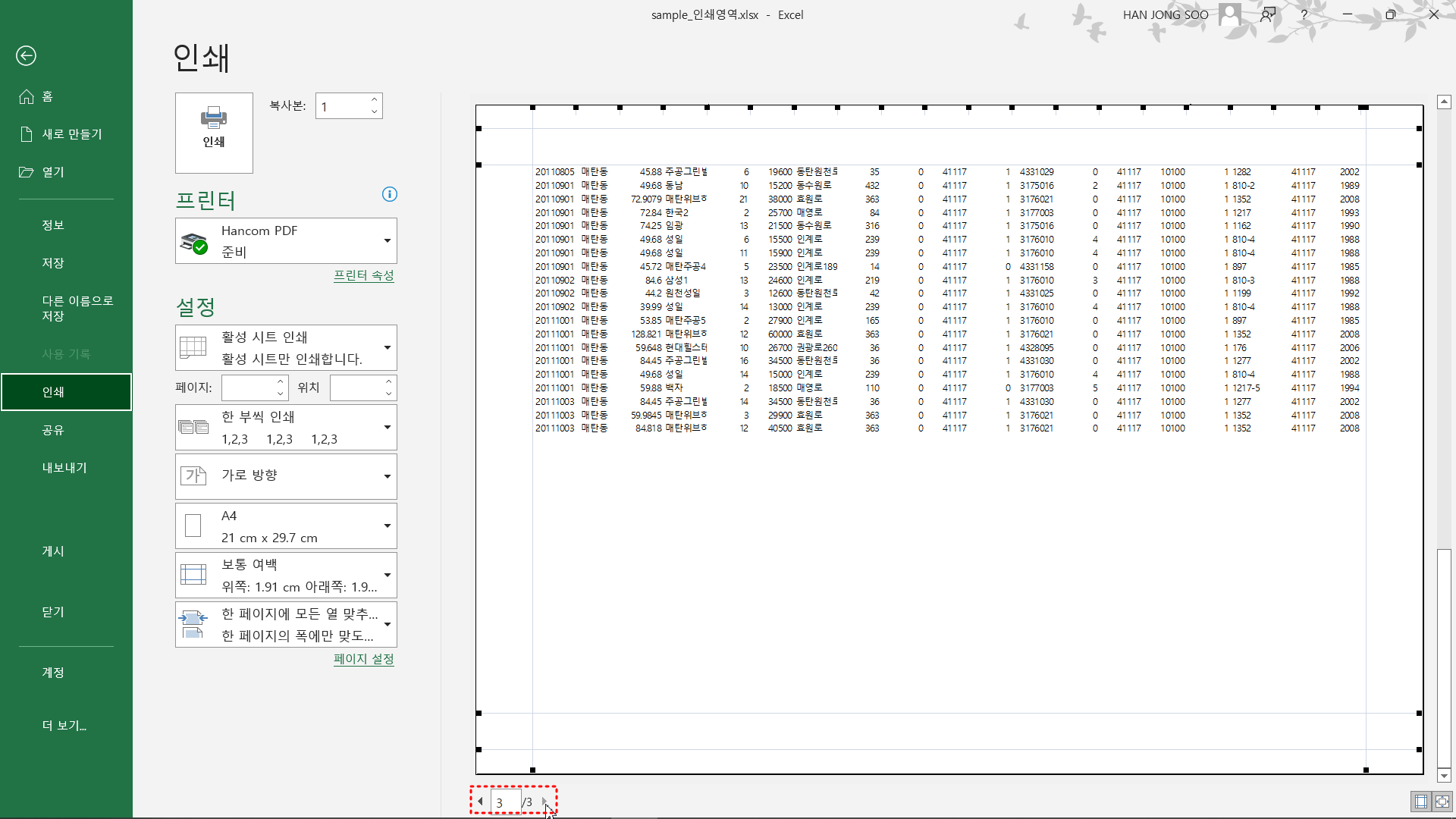
여백을 줄여서라도 페이지수를 줄이고 싶다면, 여백을 좁게 설정한다.
사용자 지정을 통해 여백을 더 좁게할 수 있다.
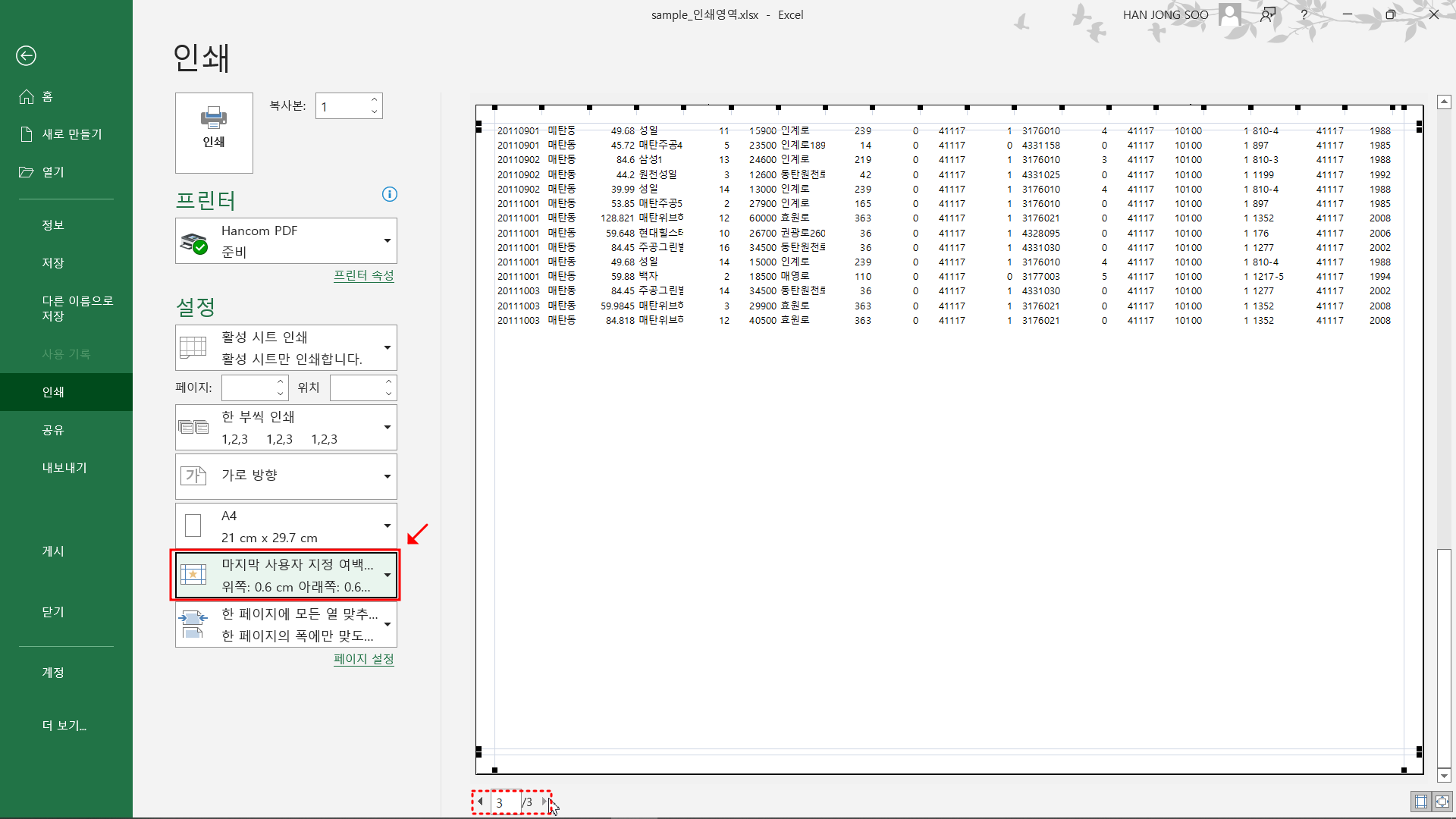
행과 열 모두 한페이지를 넘어가는 경우, 행/열 우선순위를 정할 수 있습니다.
여러 장 페이지를 출력한 후, 합쳐야 할 때 유용합니다.
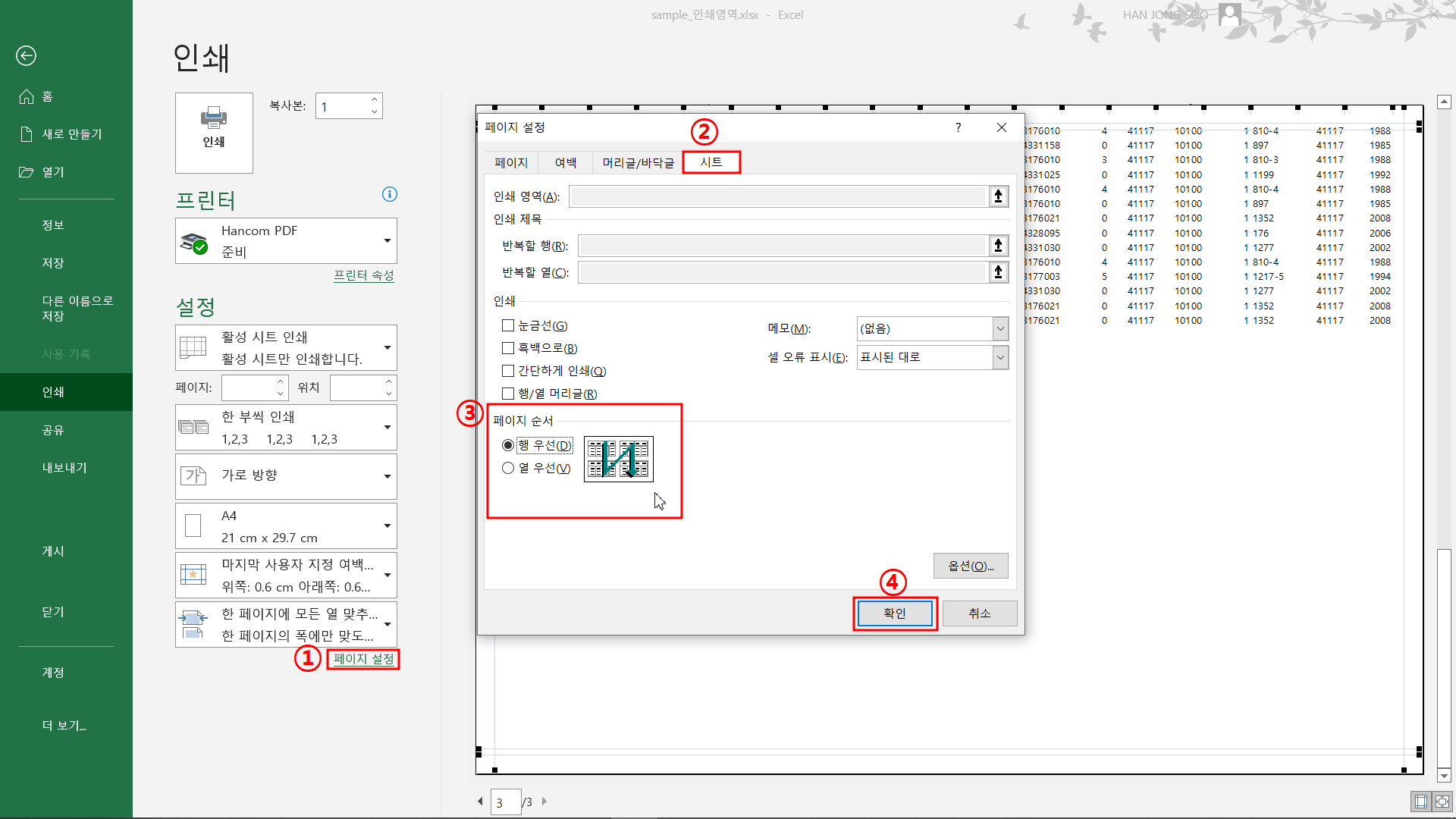
한컴오피스가 설치되어 있는 경우, 한컴PDF를 통해 PDF파일 문서로 인쇄할 수도 있습니다.
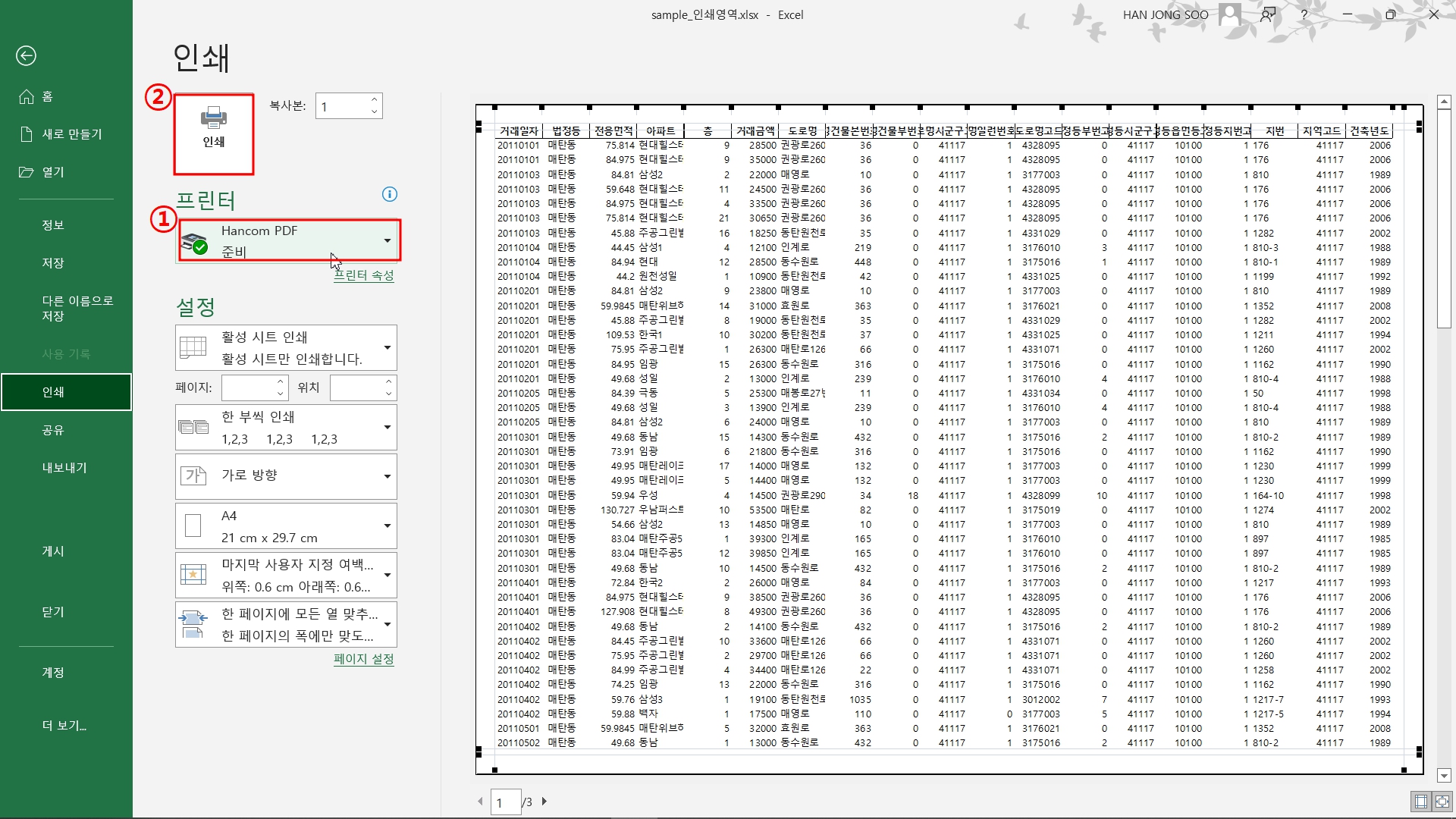
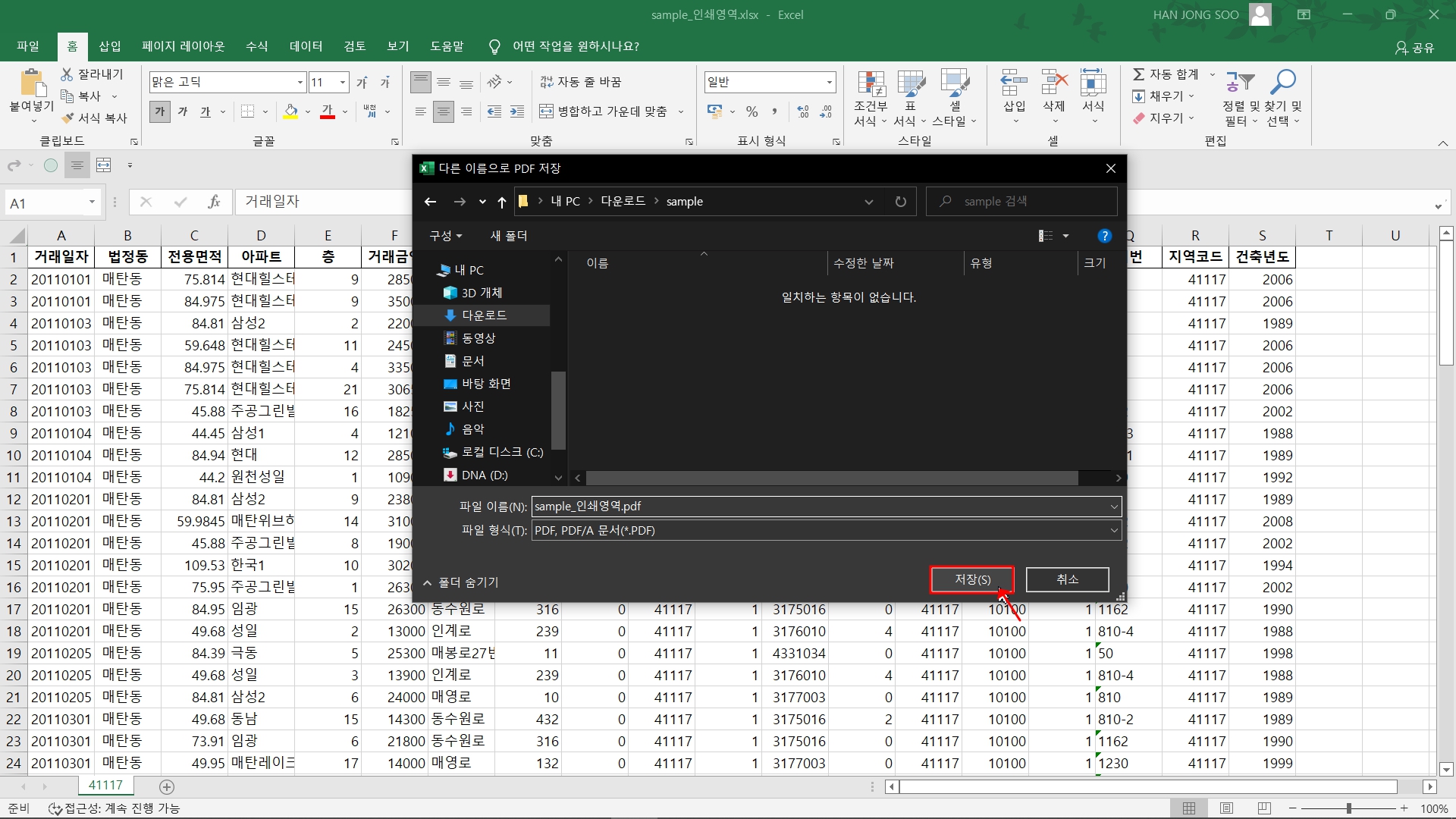
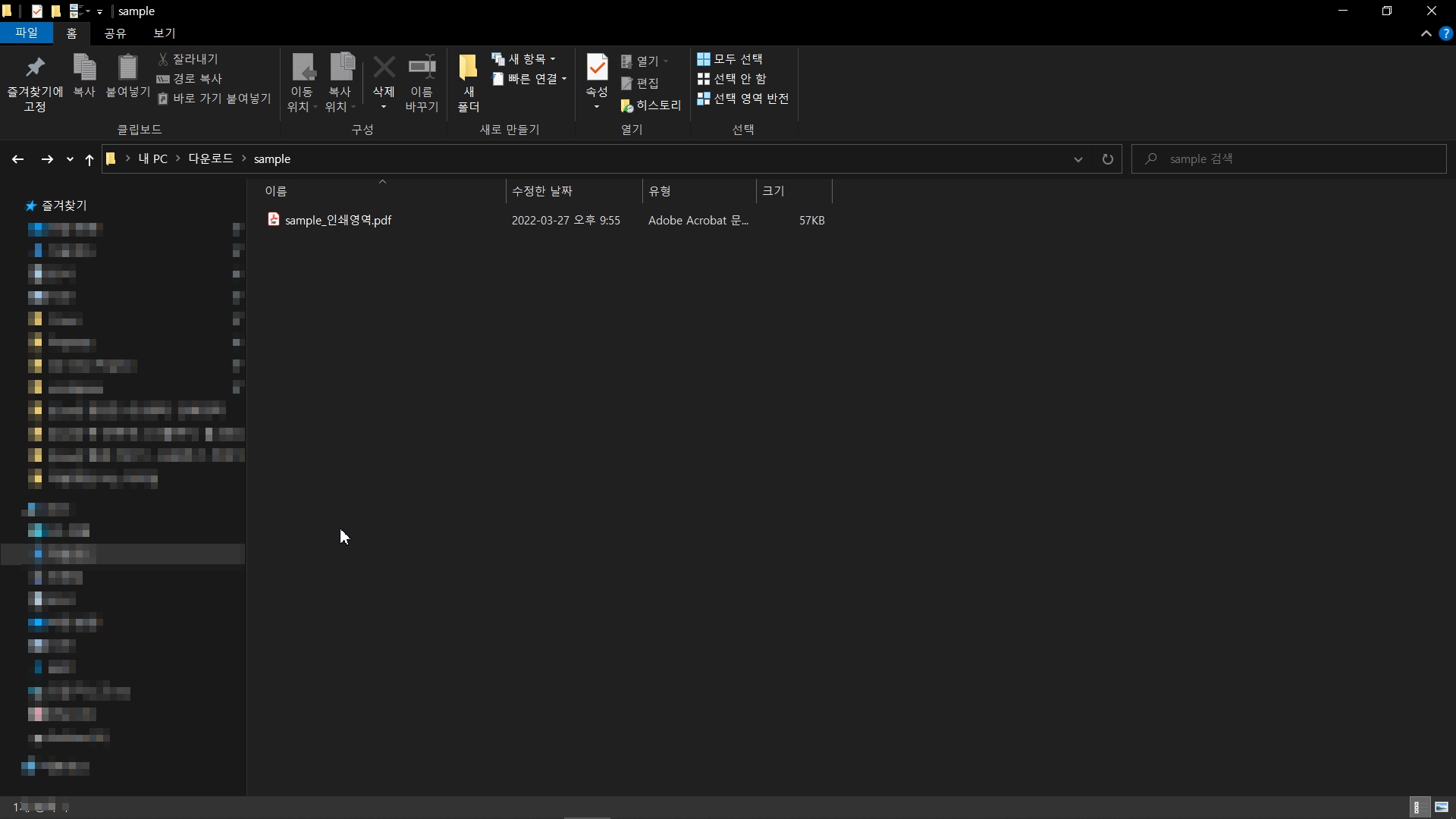
'워크시트'에서 인쇄영역 설정하기 (*보기>기본)
인쇄영역은 '인쇄페이지' 외에도 '워크시트'에서도 설정이 가능합니다.
① 페이지 나누기 미리보기 : 문서가 인쇄될 때 페이지가 어디서 나눠지는지 표시합니다.
② 페이지 레이아웃 : 인쇄된문서가 어떻게 나타나는지 확인합니다. 페이지의 시작과 끝이 어디인지 확인하고 페이지의 머리글/바닥글을 볼 때 유용합니다.
③ 사용자 지정보기 : 현재의 디스플레이 및 인쇄설정을 이후 빠르게 적용할 수 있도록 사용자 지정 보기로 저장합니다.
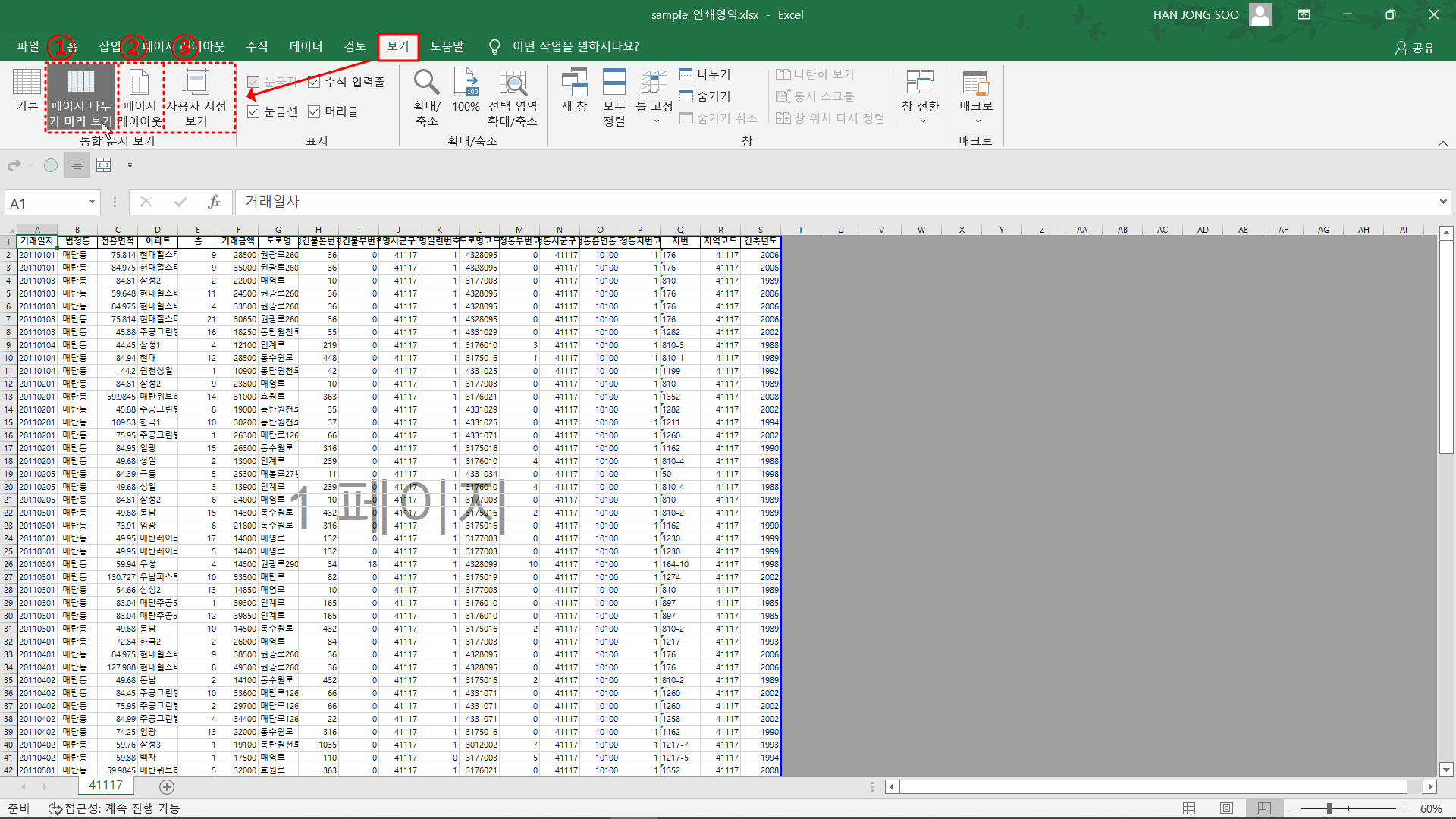
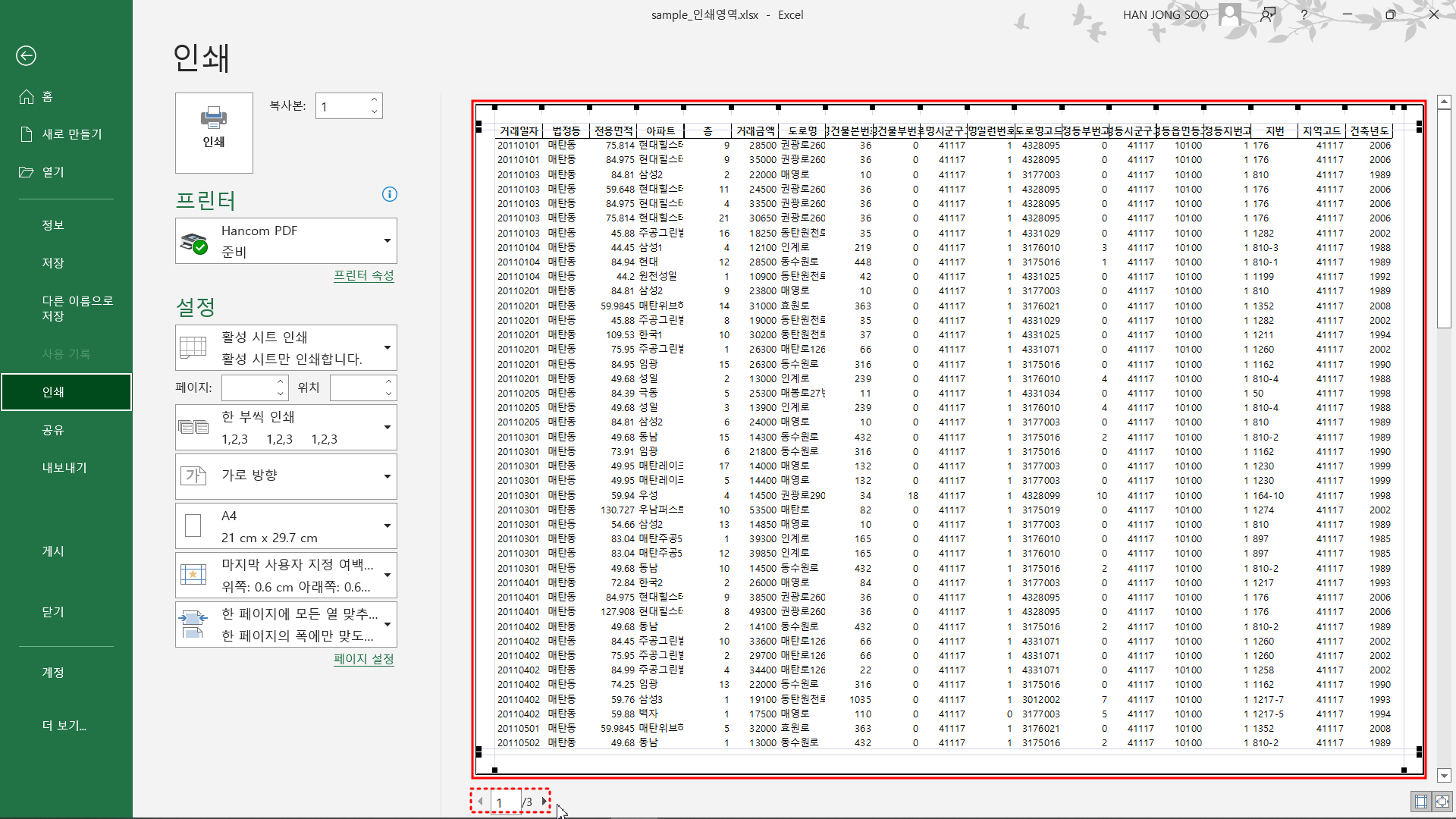
페이지 나누기 미리보기
파란줄을 통해 인쇄영역을 설정할 수 있습니다.
파란색 줄 안에 있는 하얀색 영역은 출력이 되는 부분입니다. 반면에 회색 영역은 출력이 되지 않습니다.
파란색 실선은 출력할 영역을 설정합니다.
파란색 점선은 인쇄하는 경우 페이지(용지)가 끝나는 부분입니다.
파란색 실선을 데이터 안쪽으로 줄이는 경우, 그릇이 작아므로 용지가 더 필요하게 됩니다 (3p → 4p)
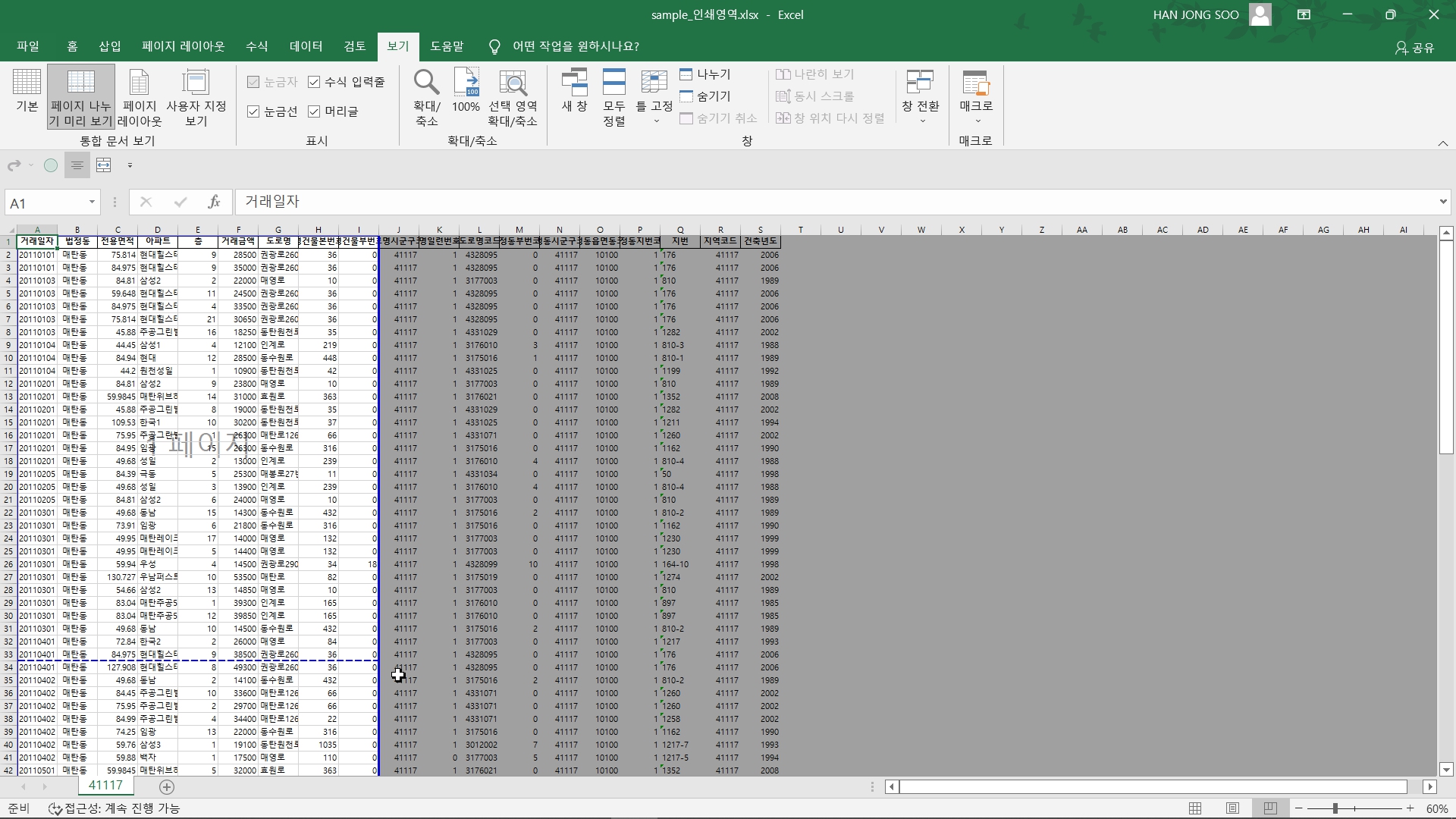
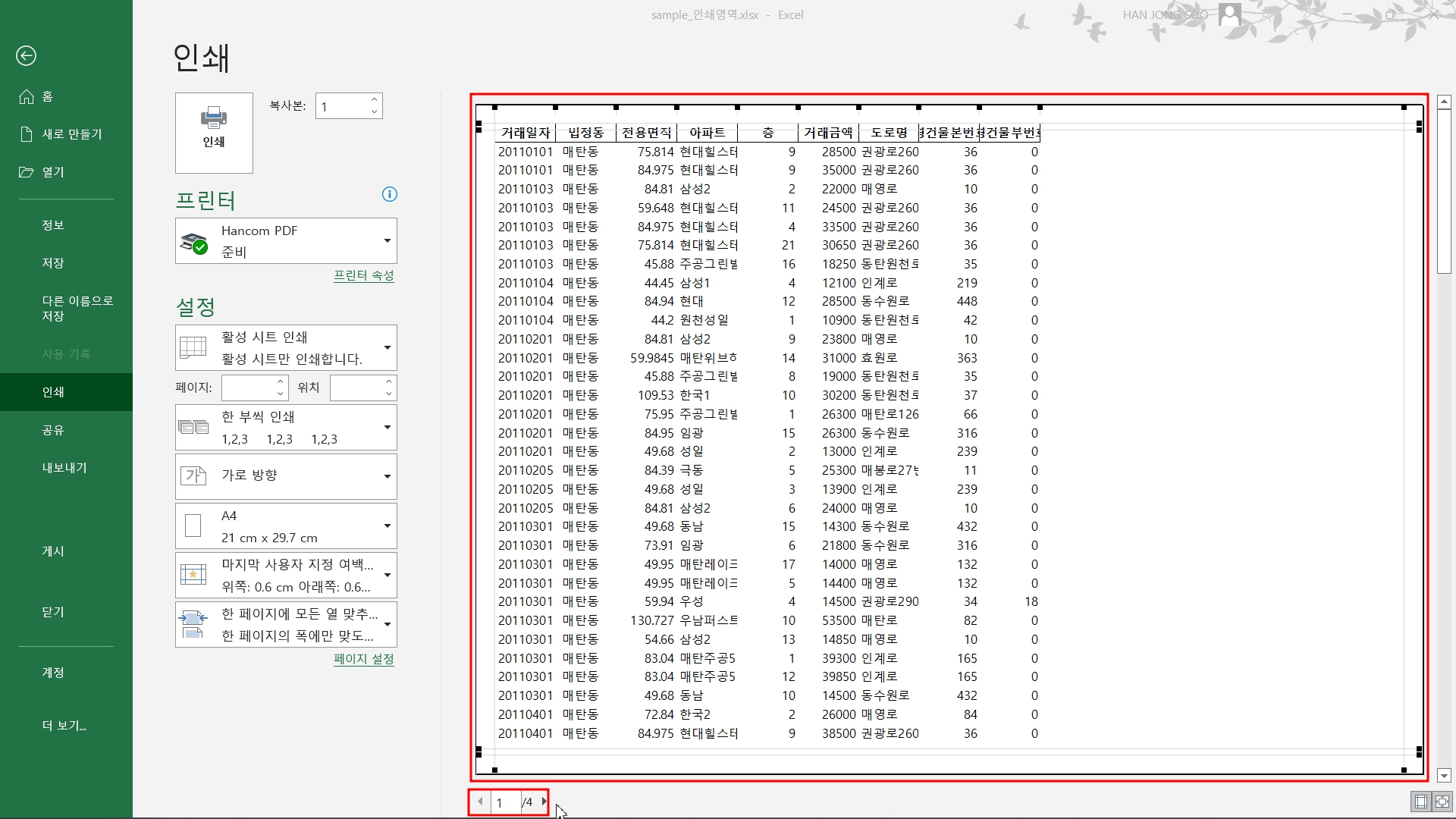
파란색 실선을 데이터 바깥으로 늘리는 경우, 그릇이 커지므로 용지가 덜 필요하게 됩니다 (3p → 2p)

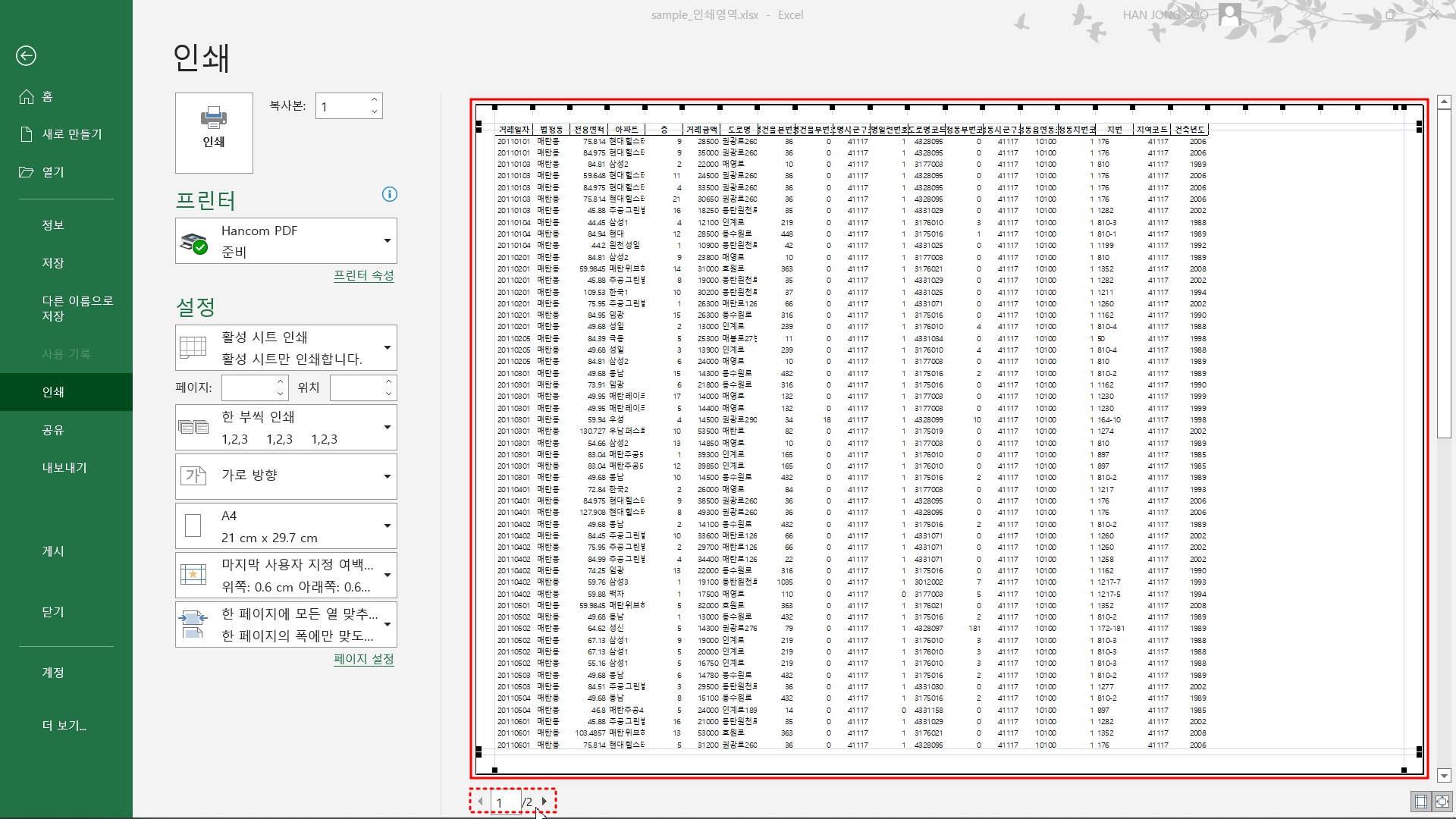
페이지 레이아웃
인쇄된문서가 어떻게 나타나는지 확인합니다.
페이지의 시작과 끝이 어디인지 확인하고 페이지의 머리글/바닥글을 볼 때 유용합니다.
눈금자 표시가 된 부분에 커서를 놓고 출력범위를 조절합니다.
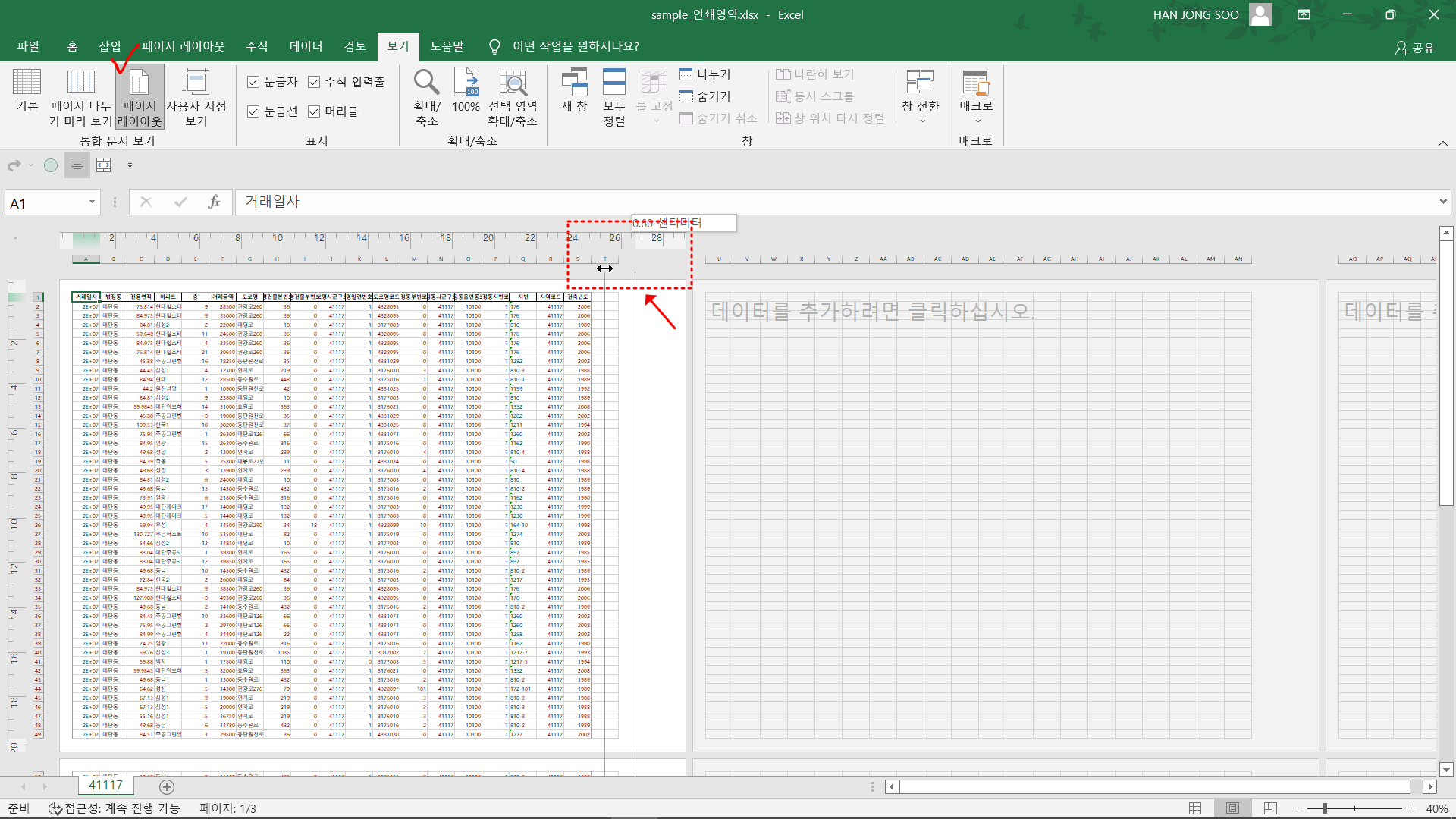
사용자 지정보기
현재의 디스플레이 및 인쇄설정을 이후 빠르게 적용할 수 있도록 사용자 지정 보기로 저장합니다.
일종의 매크로입니다. 미리 지정해둔 인쇄사이즈를 통해 출력물을 규격에 맞게 생산합니다.
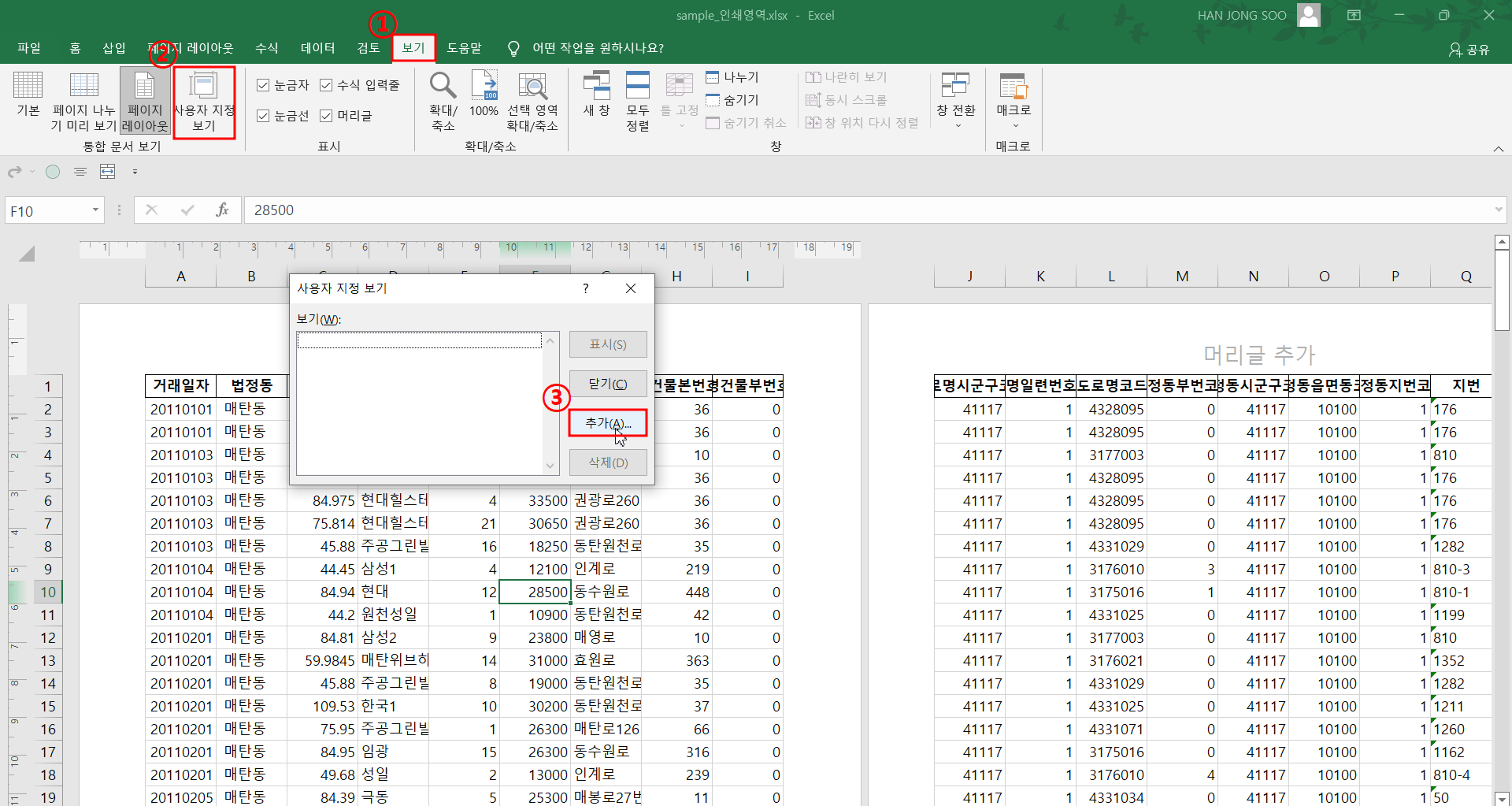

'Learning > Excel' 카테고리의 다른 글
| [Excel] 양도소득세 계산기 (TODAY / DATEDIF) (2) | 2022.03.30 |
|---|---|
| [Excel] 주식 배당금, 적금 수령액 자동계산하기 (0) | 2022.03.28 |
| [Excel] 편-안하게 스크롤하기, 틀고정 (행, 열, 셀 고정) (0) | 2022.03.25 |
| [Excel] 엑셀 행열 기본기 - 삽입하기, 바꾸기, 숨기기 (0) | 2022.03.24 |
| [Excel] 엑셀 0으로 표시하기 / 시작하기 (0) | 2022.03.21 |