
본 포스팅은 셀 병합하지 않고 셀 가운데에 데이터 배치하는 내용을 다루고 있습니다.
아래 예제파일을 다운받으신 후 실습하시면 좋은 결과가 있을 것입니다.
예제파일
셀 병합상태에서는 셀 범위선택, 잘라내기 작업이 원활하게 실행되지 않습니다.
이런 경우 데이터 편집을 원활하게 하기 위해서는 데이터를 여러 개의 셀에 걸쳐서 표시해야 합니다.
오류발생
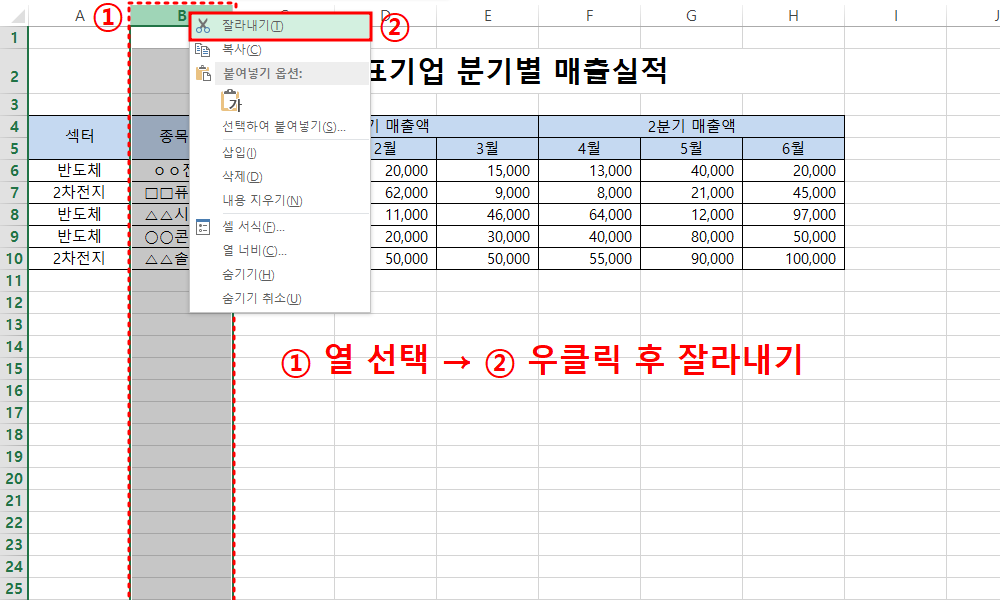
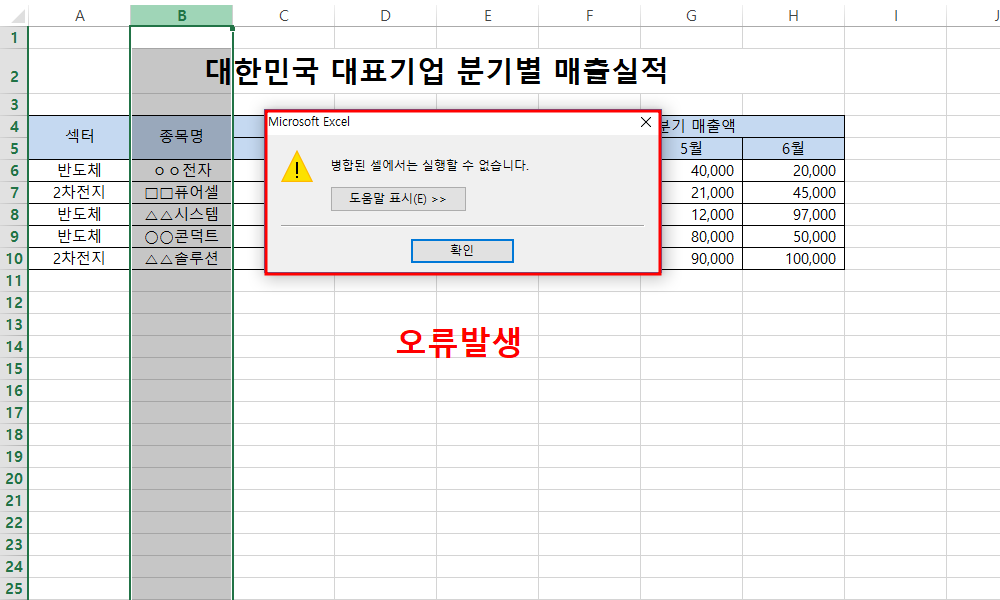
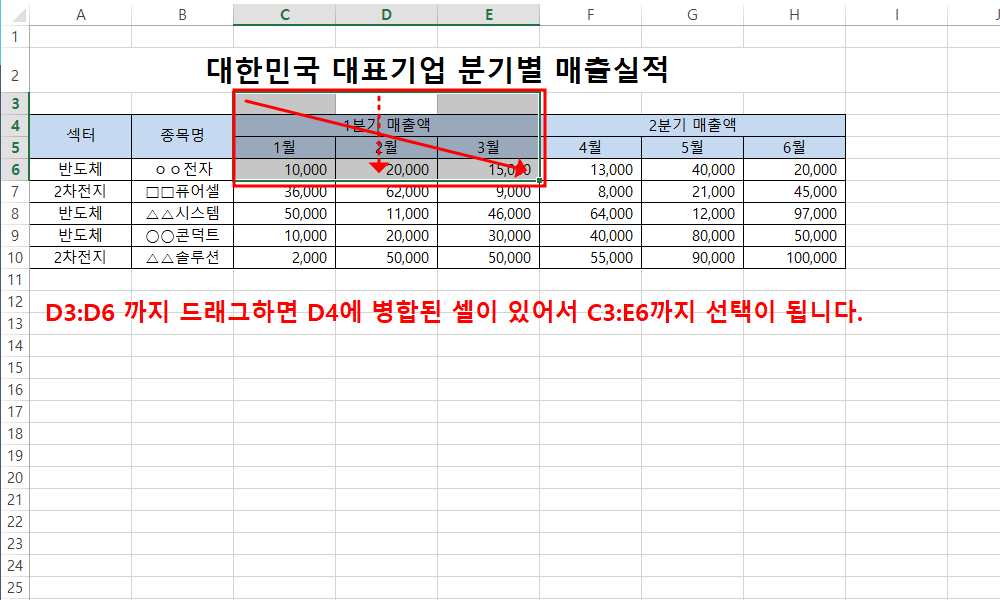
드래그 하는 범위에 병합된 셀이 있는 경우, 함께 선택이 됩니다.
D3:D6 까지 드래그하면 D4에 병합된 셀이 있어서 C3:E6까지 선택이 됩니다.
D3:D6만 선택하길 원하는 경우 셀병합을 해제해야합니다.
병합된 셀 해제하기
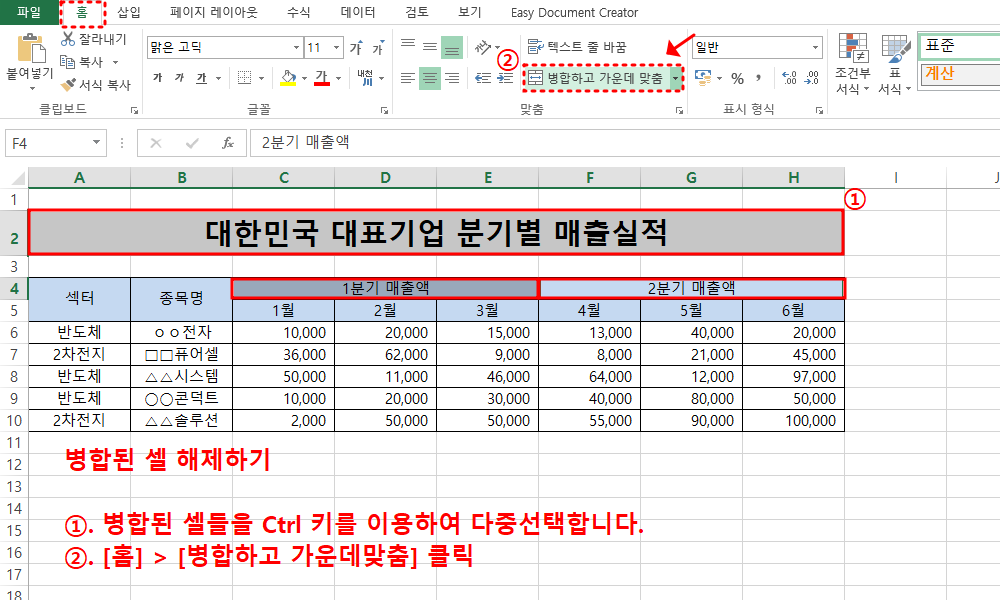
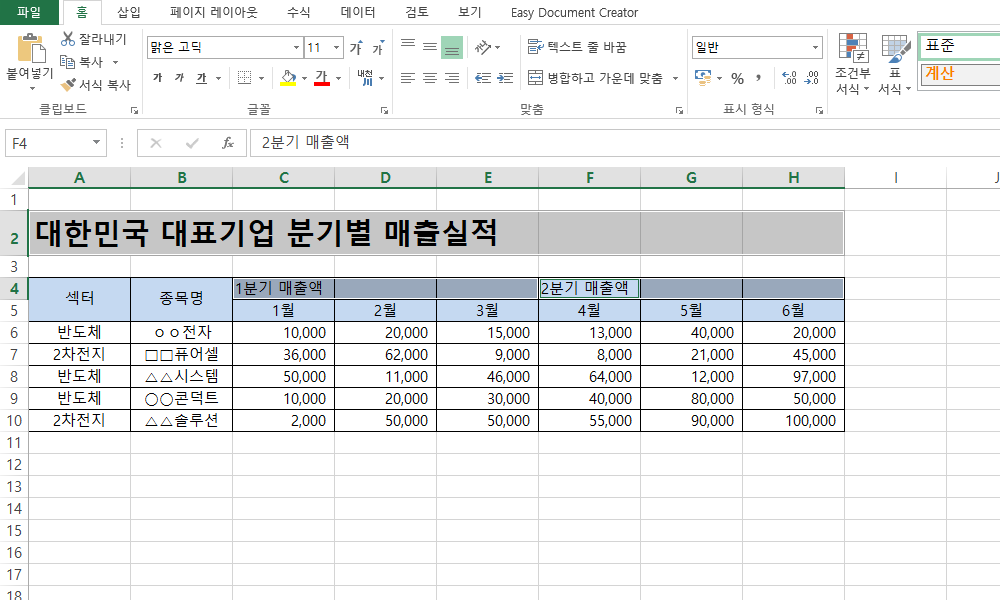
①. 병합된 셀들을 Ctrl 키를 이용하여 다중선택합니다.
②. [홈] > [병합하고 가운데맞춤] 클릭 (*단축키 Alt → H → M)
③. 셀 병합해제
셀 가운데에 데이터 배치하기
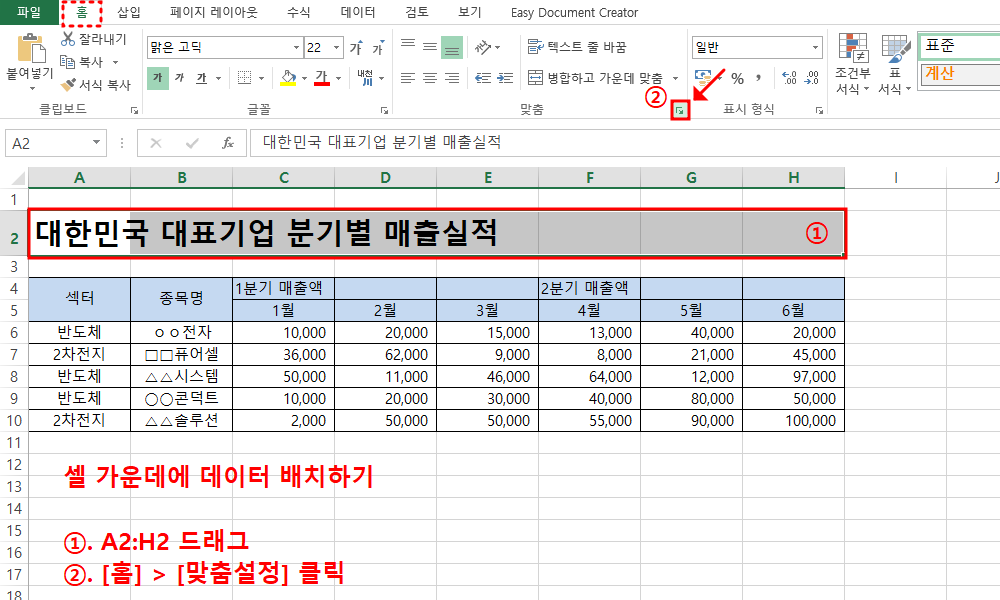
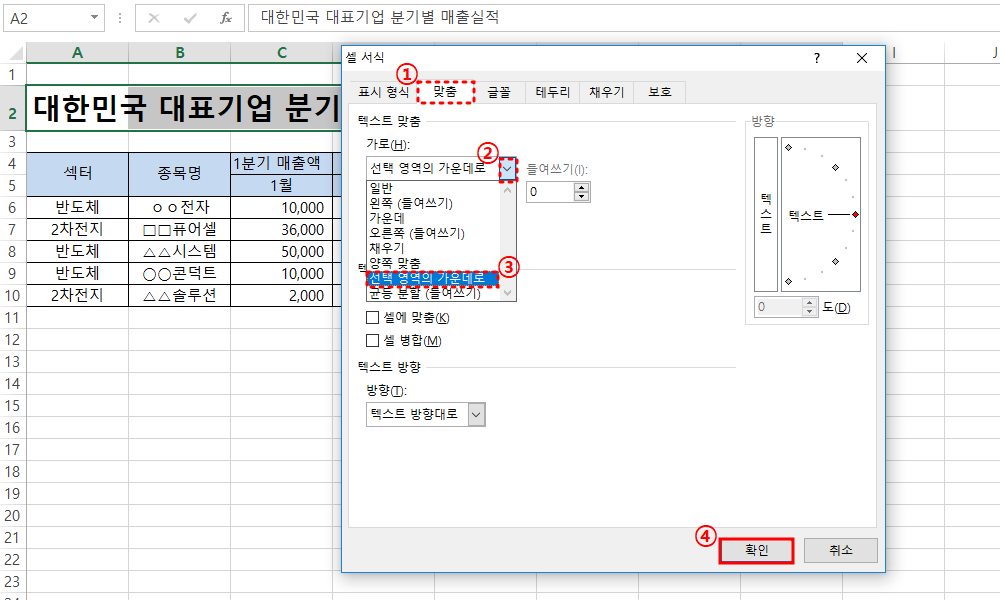
①. A2:H2 드래그
②. [홈] > [맞춤설정] 클릭 (*단축키 Ctrl + 1)
③. 셀 서식 창이 뜨면 텍스트 맞춤에서 가로(H)를 [선택영역의 가운데로]로 선택하고 [확인]을 누릅니다.

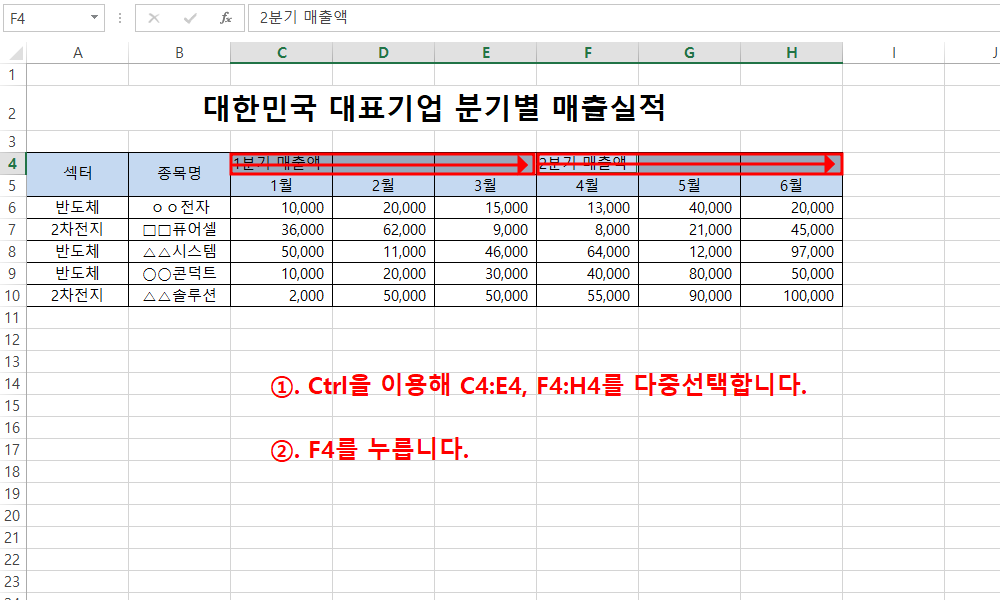
데이터는 A2:H2 가운데 위치하고 있지만, A2:H2 범위에 있는 특정 셀을 클릭하면 각각 선택이 됩니다.
위 방법을 동일하게 적용하기 위해 셀병합해제가 되었던 셀들을 각각 드래그 한후 F4를 누릅니다.
(*F4를 누르면 바로 직전에 사용했던 명령을 반복 수행할 수 있습니다)
셀 병합하지 않고 셀 가운데에 데이터 배치된 내역 확인
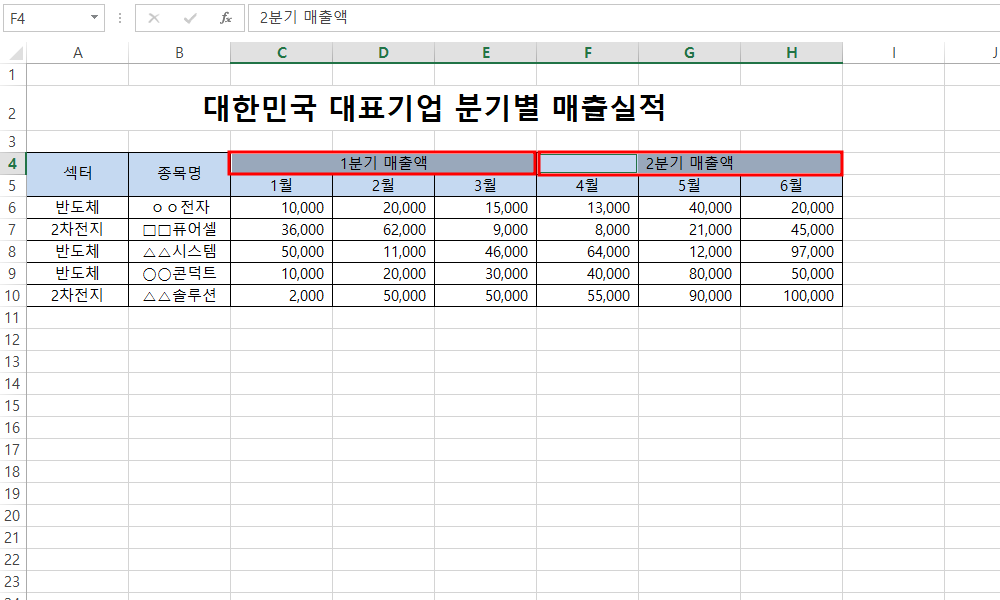
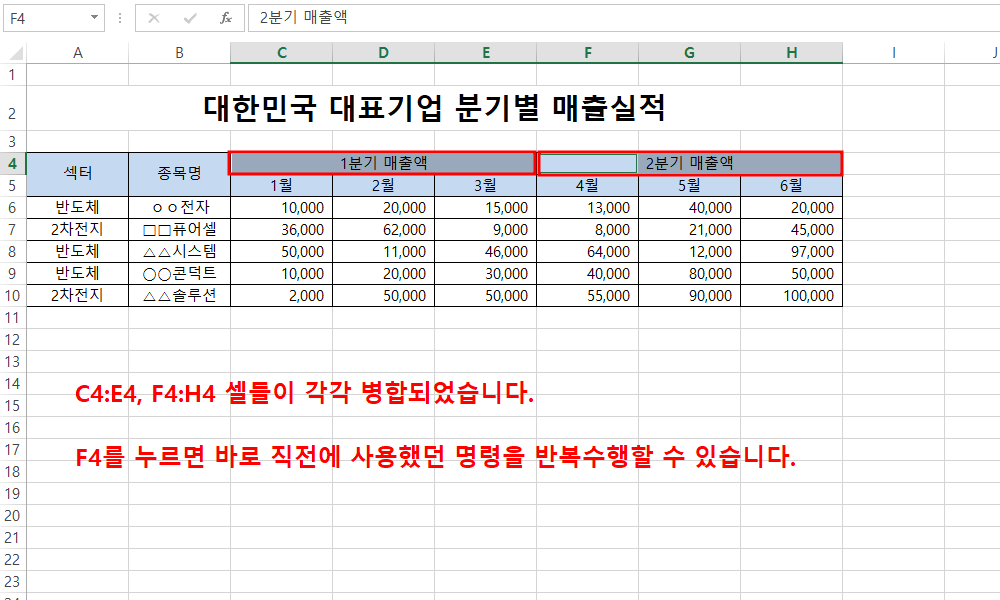
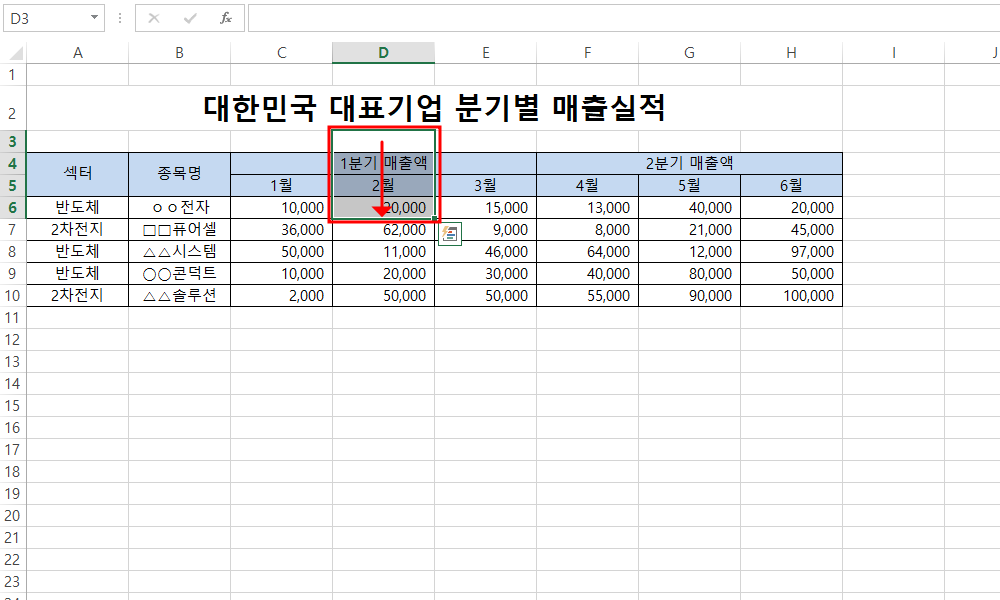
D3:D6 까지 드래그합니다.
병합된 셀이 해제되었기 때문에 처음과 달리 C3:E6가 아닌 D3:D6만 선택이됩니다.
[Excel] 셀 병합의 모든 것 (단축키 / 해제 / 내용유지 / 필터)
차례 셀 병합 관련 단축키 셀 병합 해제 셀 병합 필터 (병합된 셀 필터링하기) 셀 병합후 기존 데이터 유지하는 방법 본 포스팅은 실무에서 많이 사용되는 셀 병합에 대한 기초적인 내용을 담고
bohemihan.tistory.com
#셀병합 #셀병합 단축키 #셀병합 내용유지 #셀병합 해제 #셀병합 필터 #셀병합 매크로 #셀병합 단축키 ppt #셀병합 안될때 #셀병합 해제 단축키 #셀병합 단축키 엑셀 #엑셀 셀병합 단축키 #엑셀 셀병합 내용유지 #엑셀 셀병합 단축키 설정 #엑셀 셀병합 필터 #엑셀 셀병합 해제 #엑셀 셀병합 없이 가운데 #엑셀 셀병합 함수 #엑셀 셀병합 한번에 #엑셀 줄바꿈 #엑셀 함수 #엑셀 단축키
'Learning > Excel' 카테고리의 다른 글
| [Excel] 엑셀 셀 채우기의 모든 것 (Ctrl + D R E ' " Enter) (0) | 2022.08.01 |
|---|---|
| [Excel] 엑셀 빠른 자동채우기 완벽정리 (단축키, 예제, 꿀팁) (0) | 2022.07.31 |
| [Excel] 엑셀 셀 병합의 모든 것 (단축키 / 해제 / 내용유지 / 필터) (0) | 2022.05.29 |
| [Excel] 엑셀 '리본메뉴', 1초만에 보이기/숨기기 (0) | 2022.04.05 |
| [Excel] 엑셀 '빠른실행 도구모음' 완벽정리 (0) | 2022.04.05 |

