
차례
셀 병합 관련 단축키
셀 병합 해제
셀 병합 필터 (병합된 셀 필터링하기)
셀 병합후 기존 데이터 유지하는 방법
본 포스팅은 실무에서 많이 사용되는 셀 병합에 대한 기초적인 내용을 담고 있습니다.
아래 예제파일을 다운받으신 후 실습하시면 좋은 결과가 있을 것입니다.
예제파일
셀 병합 관련 단축키
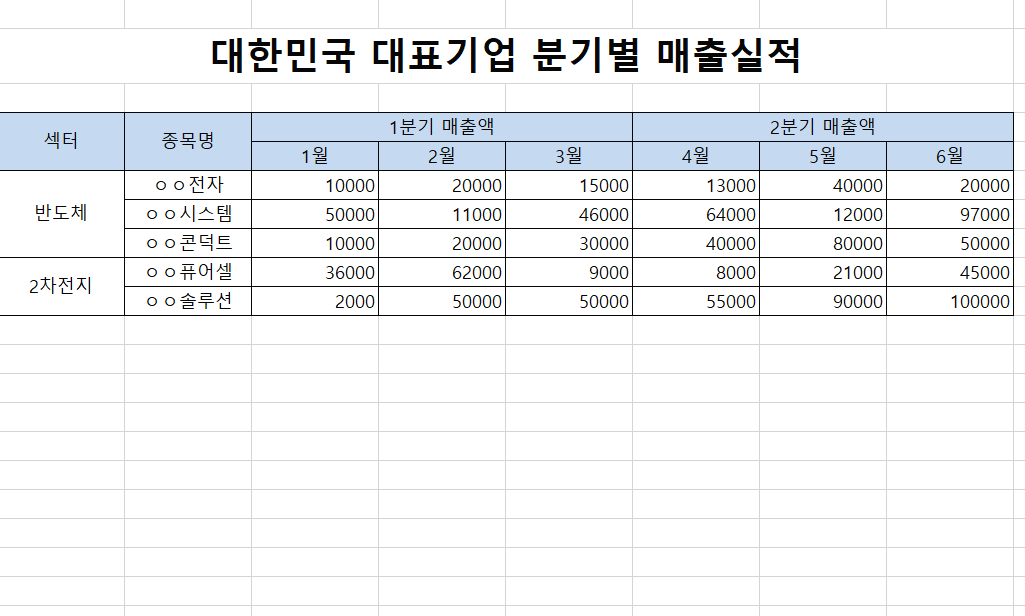
셀 병합을 빠르게 실행할 수 있는 단축키는 2가지 입니다.
①. 빠른실행 도구 모음을 활용하기
②. 셀 병합 고유의 단축키 사용하기
빠른실행 도구 모음을 활용한 방법은 아래 포스팅을 참고 바랍니다.
도구모음에 추가하면 단축키 Alt → 1 (*지정한 숫자)을 통해 셀 병합을 실행할 수 있습니다.
[Excel] '빠른실행 도구모음' 완벽정리
목차 1. 빠른실행 도구모음 추가/제거하기 2. 빠른실행 도구모음 초기화하기 3. 빠른실행 도구모음 단축키로 편하게 쓰기 예제파일 빠른실행 도구모음은 일종의 바로가기 아이콘입니다. 바탕화
bohemihan.tistory.com
셀 병합 단축키는 Alt → H(홈) → M(병합) → C(병합하고 가운데 맞춤) 입니다.
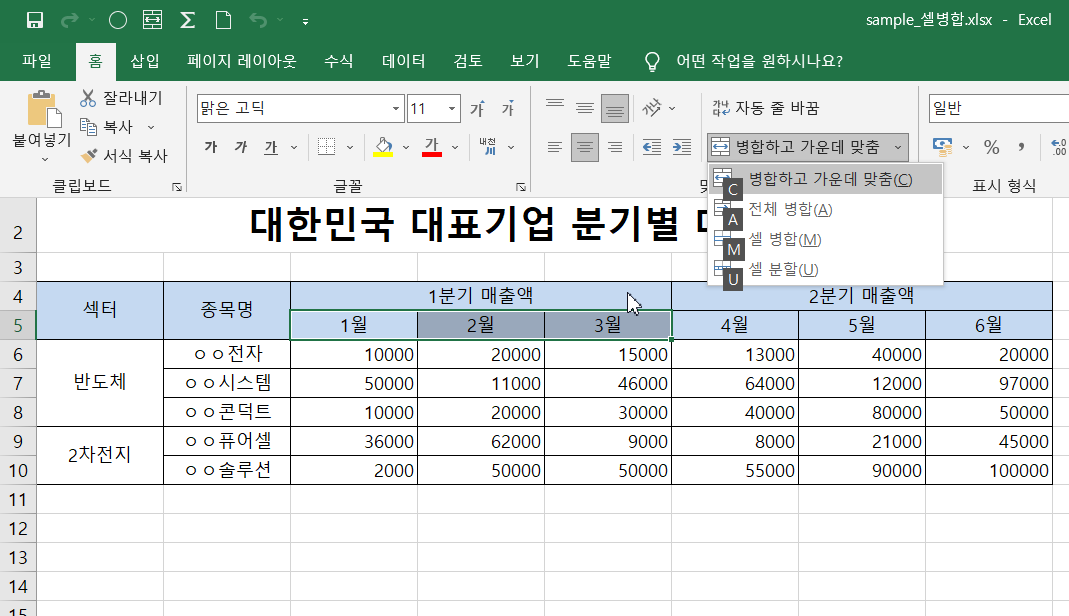
셀 병합 해제
셀 병합 해제는 셀 병합된 셀에 셀 병합을 한번 더 입력하는 것과 동일합니다.
아래 그림을 보시면 이해가 쉽습니다.
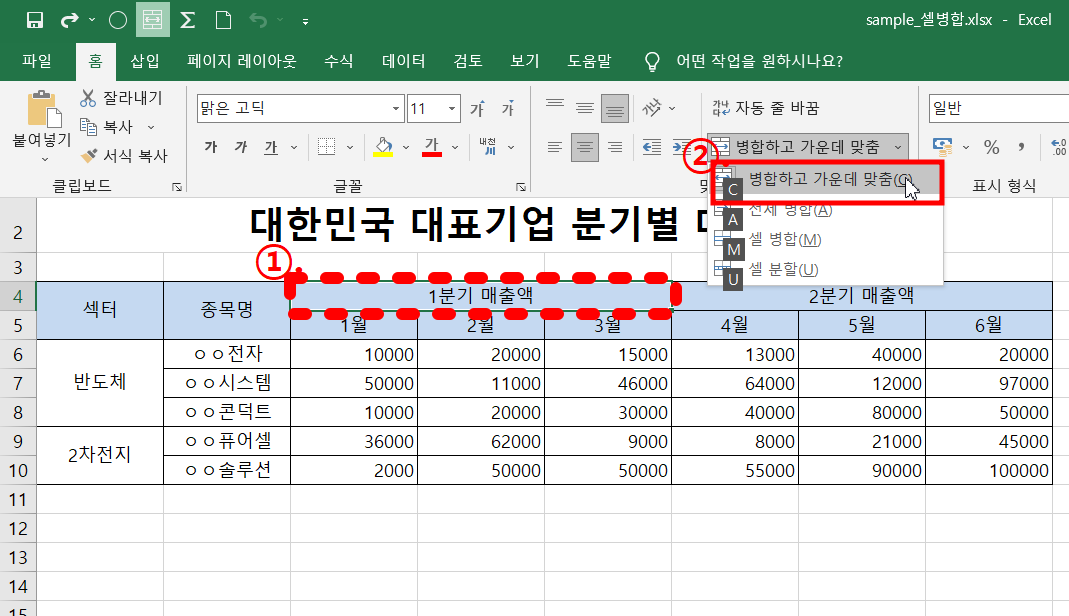
①. 병합된 셀 선택하기
②. 셀 병합 해제하기
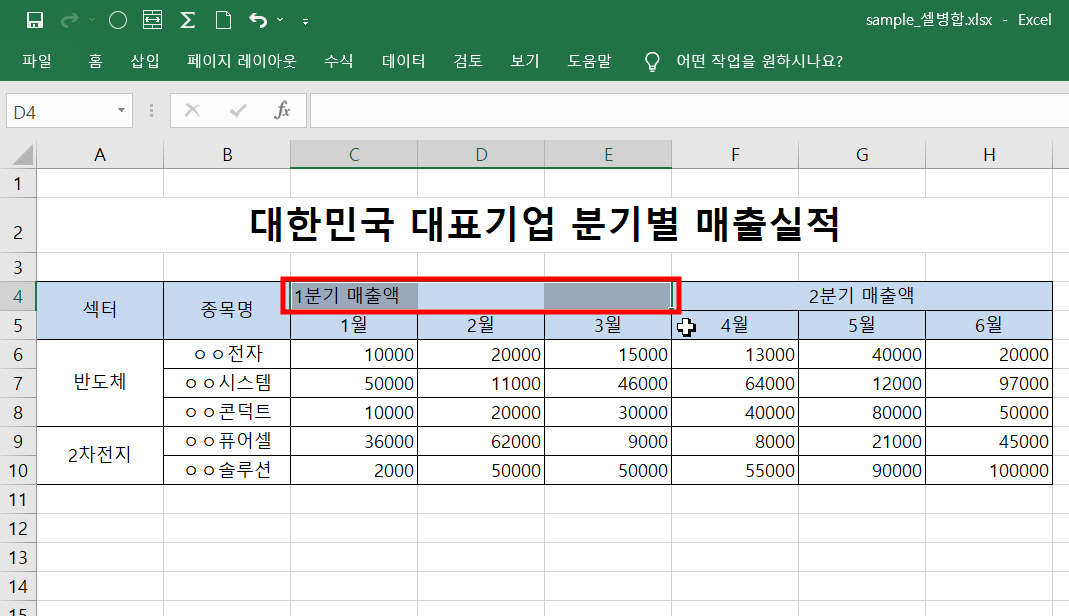
병합된 셀이 해제되었습니다.
셀 병합 필터 (병합된 셀 필터링하기)
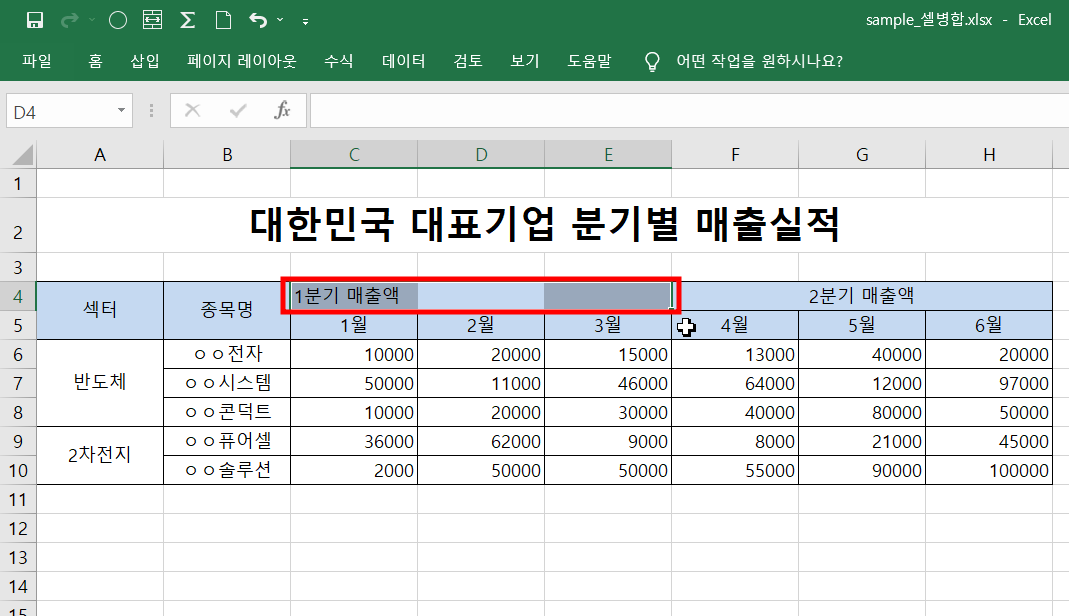
병합해제된 셀을 보면 알 수 있듯이, 데이터는 선택영역중 첫번째에만 입력되어 있습니다.
이 경우 필터를 적용하여도 D4, E4는 데이터가 없기 때문에 효과적으로 필터를 사용할 수 없습니다.
효과적인 예시를 위해 파란색으로 색칠한 4행에 필터를 적용해보겠습니다.
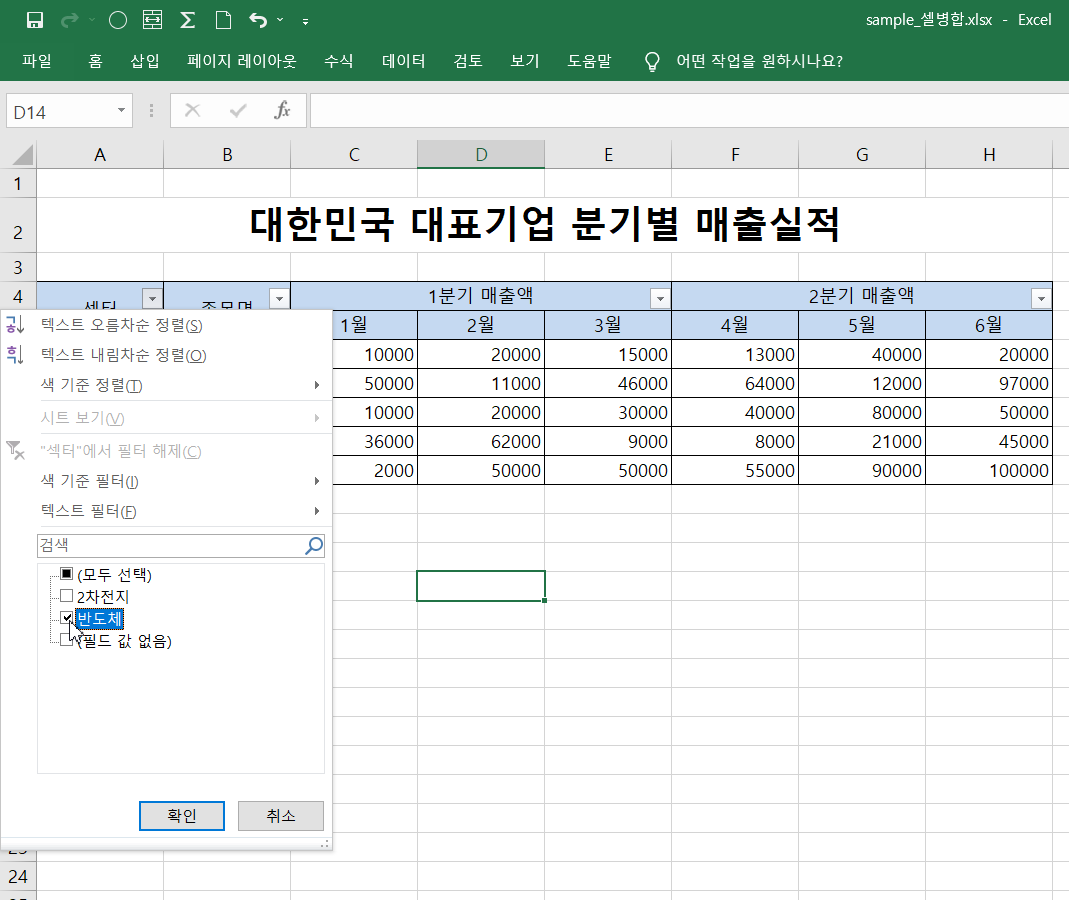
①. 선별하고자 하는 컬럼에 필터 걸기 (Ctrl + Shift + L)
②. 섹터(A열)에서 '반도체' 선택
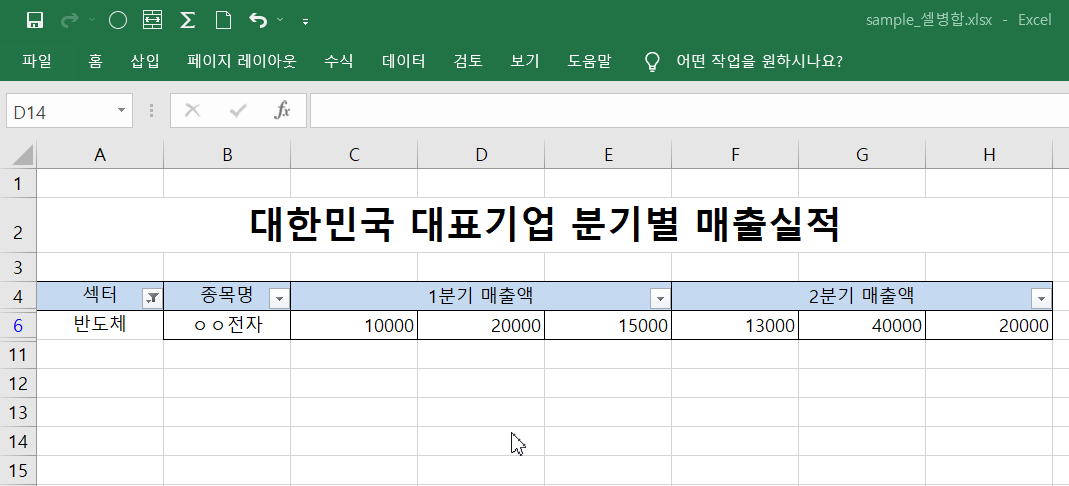
반도체 섹터 포함된 첫번째 행만 선별되었습니다
'반도체' 필터가 적용된 섹터에 모든 종목을 선택하기 위해서는 아래와 같은 과정을 거쳐야 합니다.
①. 셀 병합 후 필터를 걸고 싶은 데이터를 빈셀 아무곳에나 복사해 놓습니다.
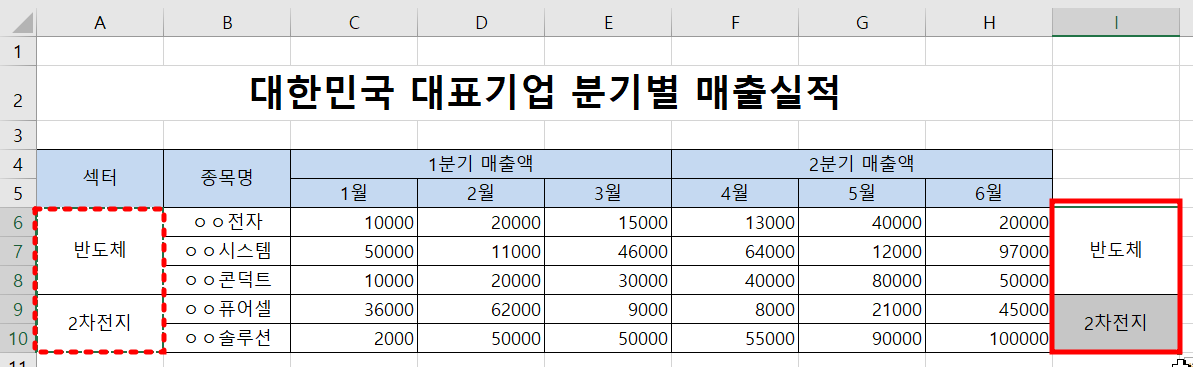
②. 셀 병합 후 필터를 걸고 싶은 칼럼을 셀병합해제 합니다.
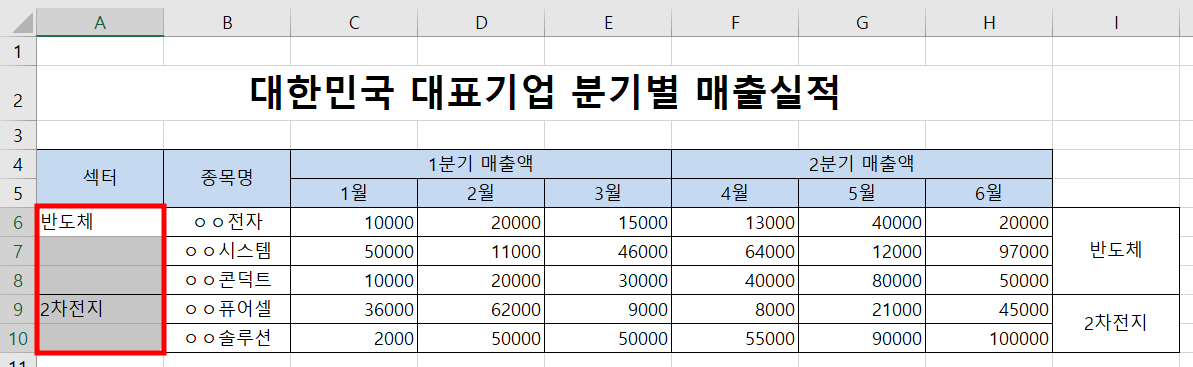
③. 병합해제된 셀의 데이터를 채웁니다. 저는 이동옵션을 사용했습니다. 자세한 내용은 아래 글을 참고 바랍니다.
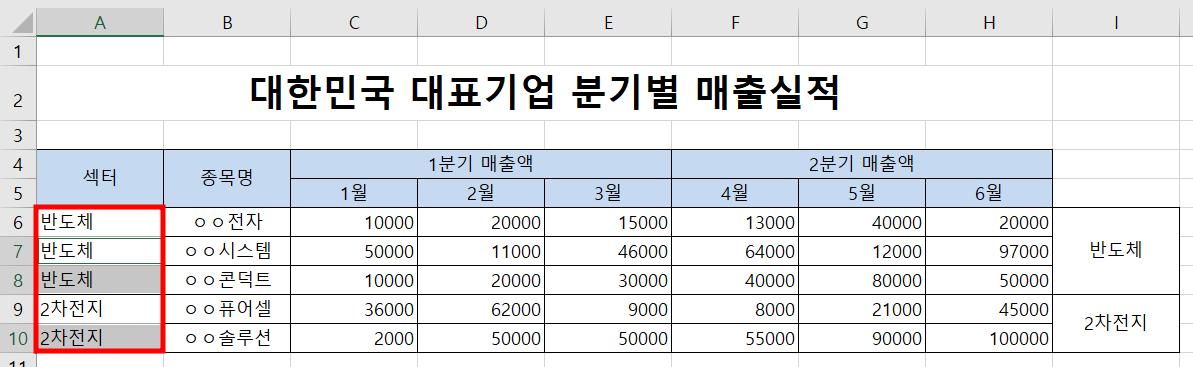
[Excel] 셀 채우는 3가지 방법
엑셀에서 셀을 채우는 방법은 다양합니다. 그 중 실무에서 가장 많이 사용하는 방법은 3가지입니다. 1. 연속된 셀 채우기 2. 연속되지 않은 셀 채우기 3. 이전 셀 내용으로 셀 채우기 예
bohemihan.tistory.com
④. 미리 복사해놓은 데이터를 서식복사합니다. ([홈] > [서식복사])
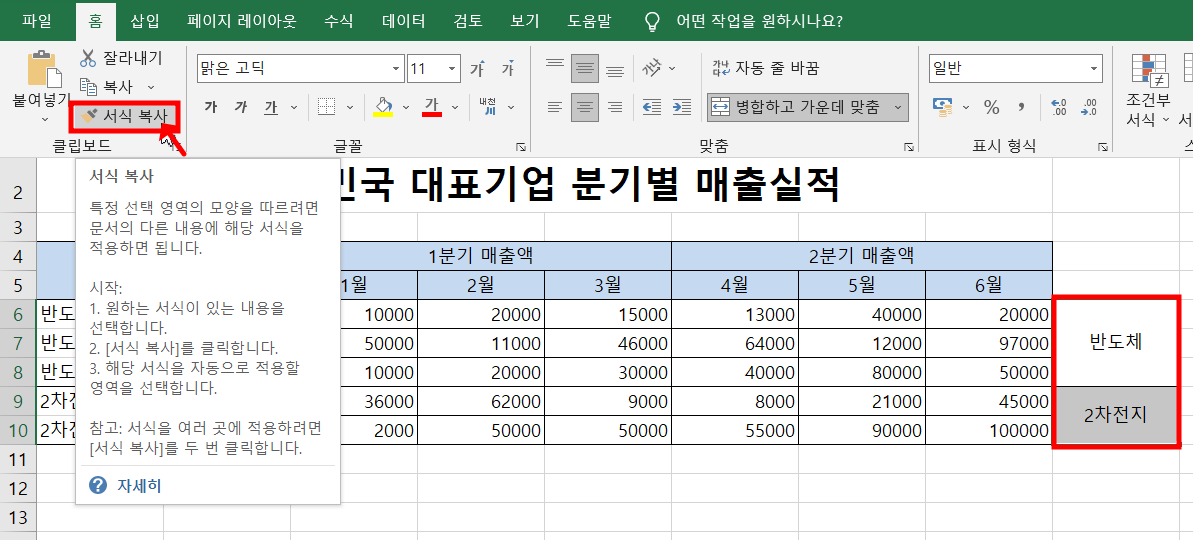
⑤. 복사한 서식을 적용하기 위하여 병합해제된 셀을 드래그합니다. (*마우스 커서가 붓 모양으로 변합니다)
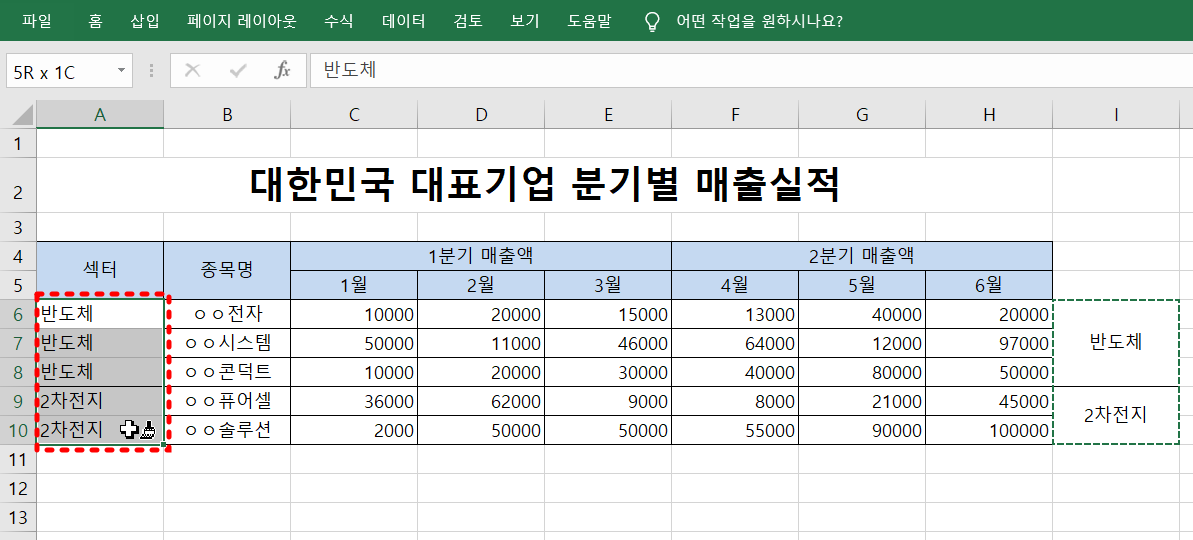
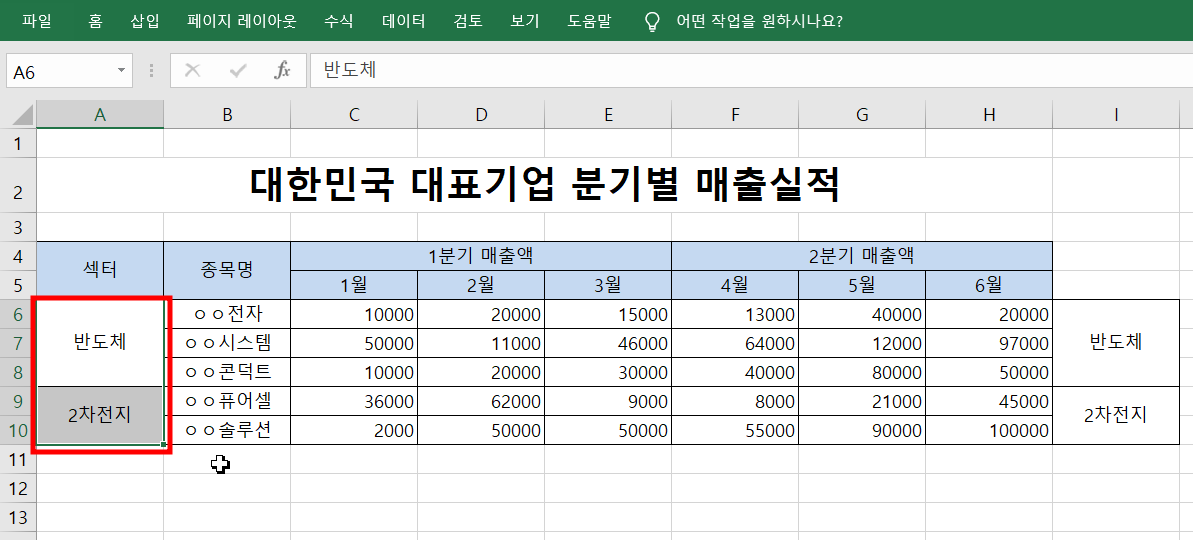
⑥. 필터를 적용후, 처음과 달리 원하는 섹터의 모든 종목이 다 선택된 것을 확인합니다.
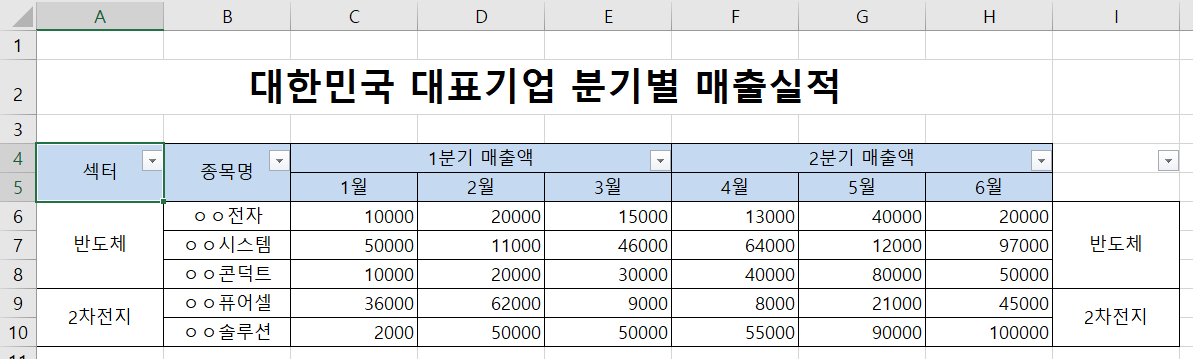

⑦ . 임시로 복사한 I열의 데이터를 삭제합니다. (해도 안해도 아무런 영향없습니다)
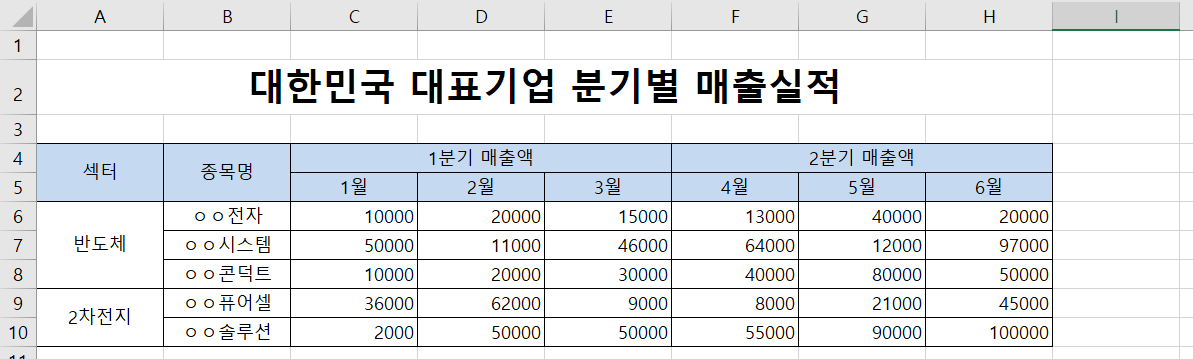
셀 병합 후 기존 데이터 유지하는 방법
좀 번거롭지만 셀 병합시 여러 셀에 걸쳐 있는 데이터를 유지해야 하는 경우가 있습니다.
셀병합되는 셀들이 어떻게 배열되어 있는지에 따라 셀병합 후 기존 데이터 유지하는 방법이 조금 다릅니다.
1. 가로 데이터 셀병합
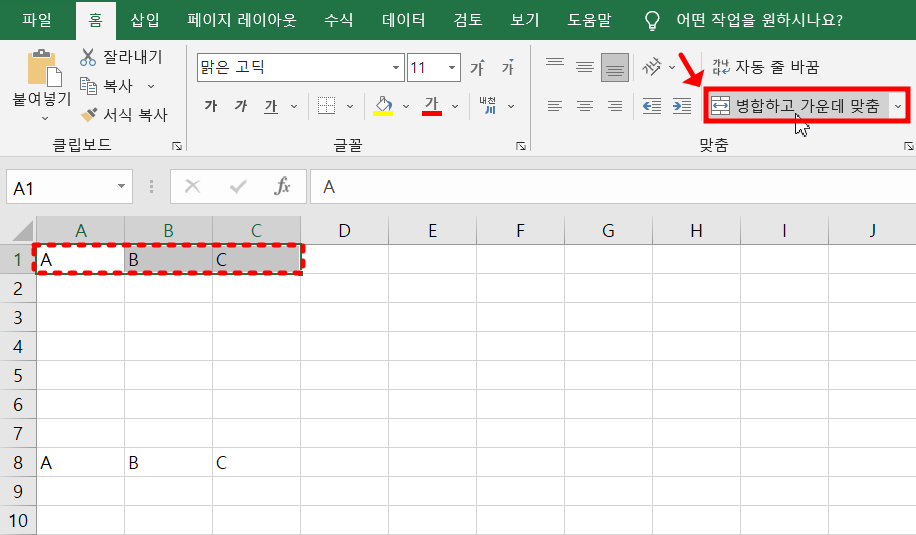

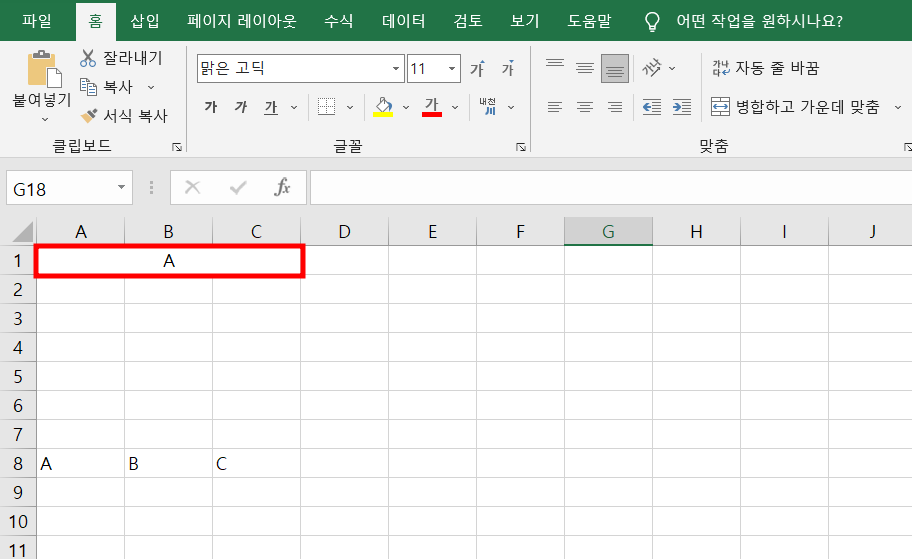
그냥 셀병합시키면 셀 A1:C1에 데이터 A만 남습니다.
A1:C1 범위에 데이터 ABC를 유지하기 위해서는 다음과 같은 과정을 거쳐야합니다.
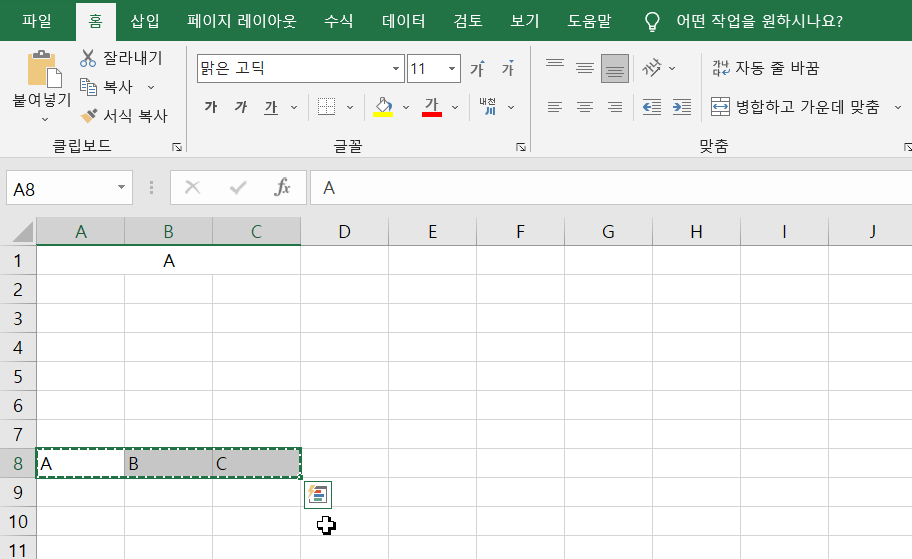

값을 복사한 후 메모장에 붙여넣기 합니다.
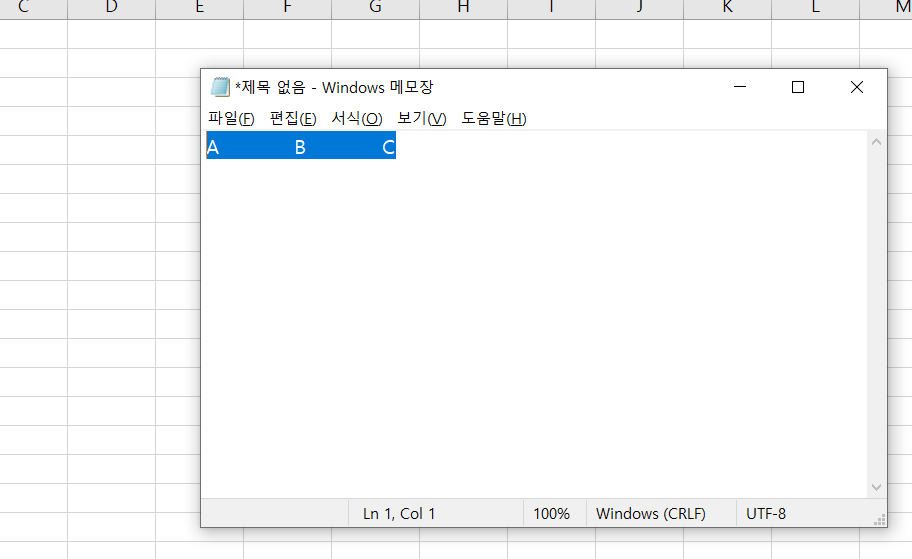
메모장의 값을 복사합니다 (Ctrl + A → Ctrl + C)
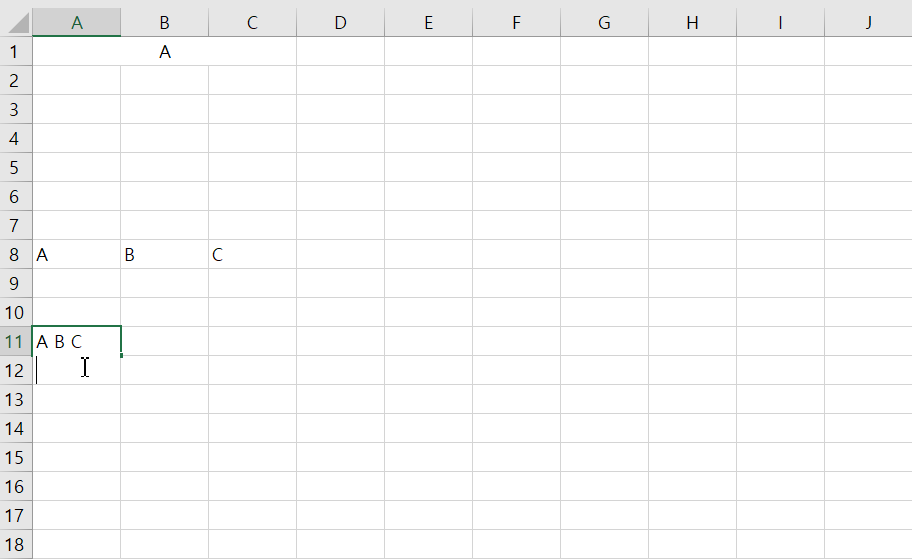
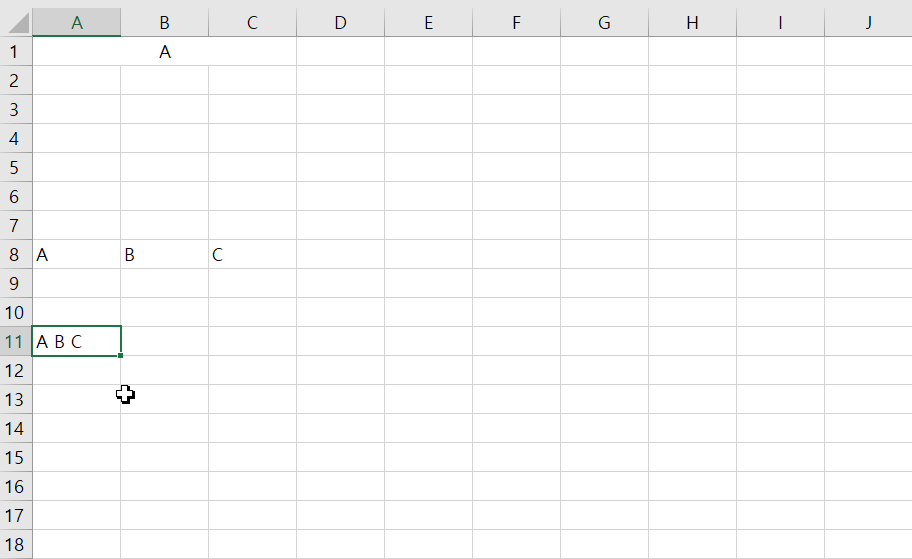
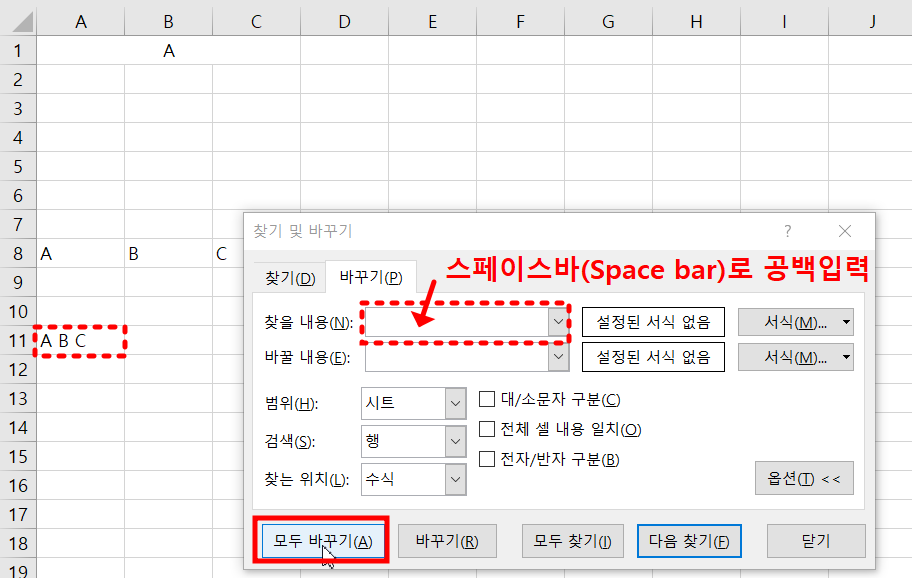
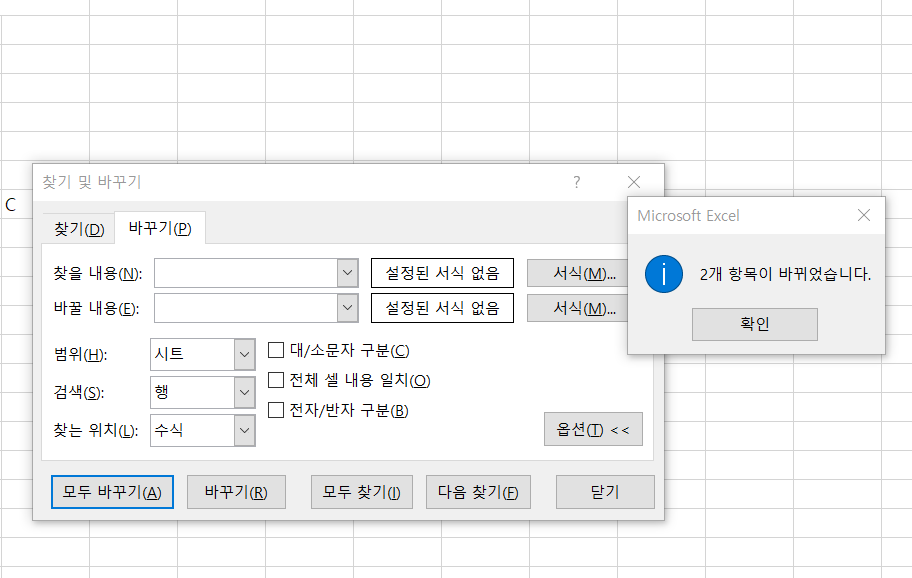
원하는 셀 위치에 붙여넣기 합니다 (Ctrl + V)
중간에 공백을 원하지 않는 경우, 찾기 및 바꾸기 (Ctrl+F)를 통해 공백을 제거합니다.

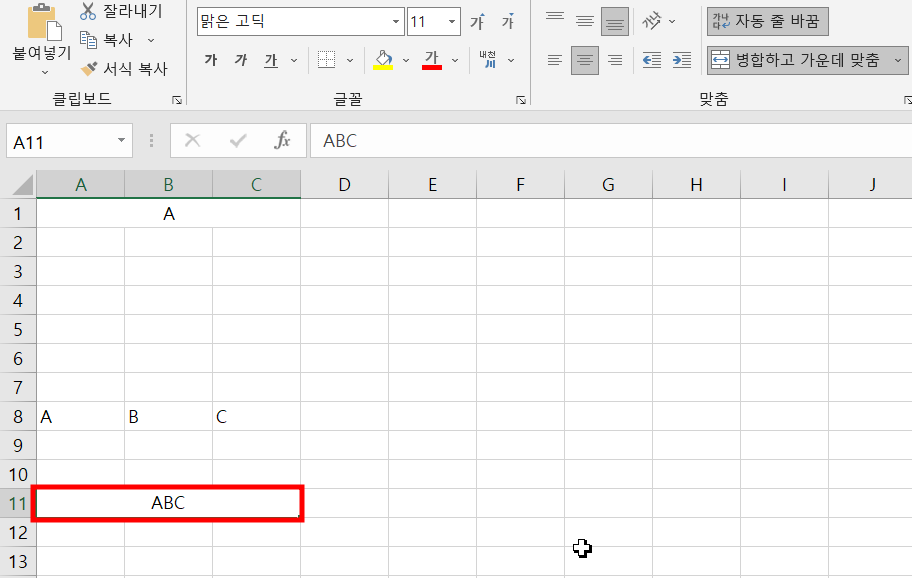
A1:C1 셀범위를 선택한 후 셀병합을 합니다.
2. 세로 데이터 셀병합
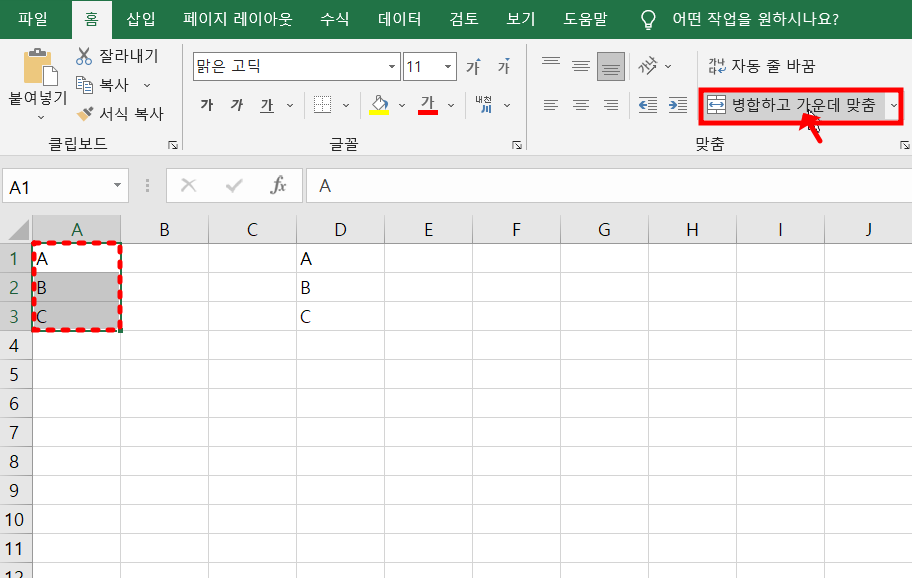
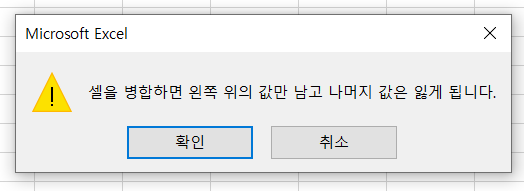
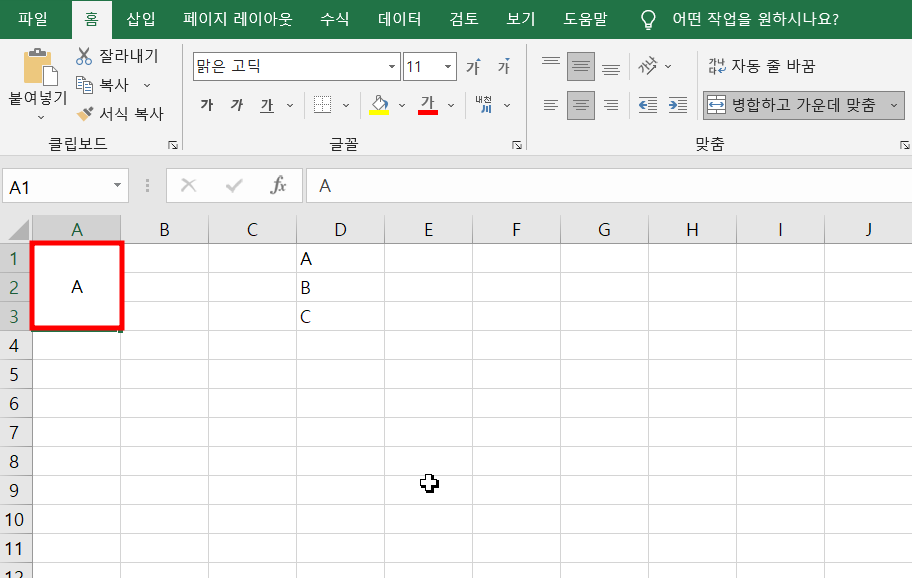
그냥 셀병합시키면 셀 A1:A3에 데이터 A만 남습니다.
A1:A3 범위에 데이터 ABC를 유지하기 위해서는 다음과 같은 과정을 거쳐야합니다.


①. 병합하고자 하는 셀을 지정합니다 (D1:D3)
②. [홈] > [채우기] > [양쪽맞춤]을 선택합니다.
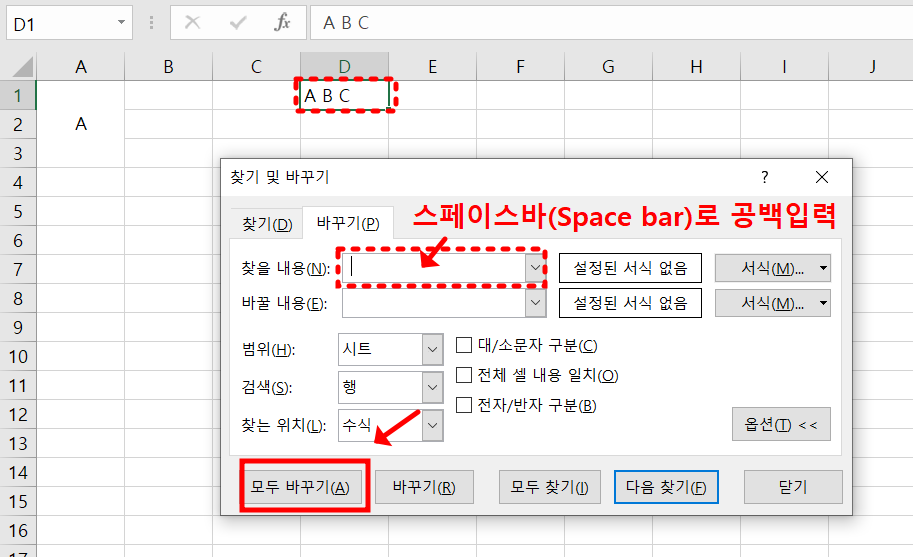

중간에 공백을 원하지 않는 경우, 찾기 및 바꾸기 (Ctrl+F)를 통해 공백을 제거합니다.
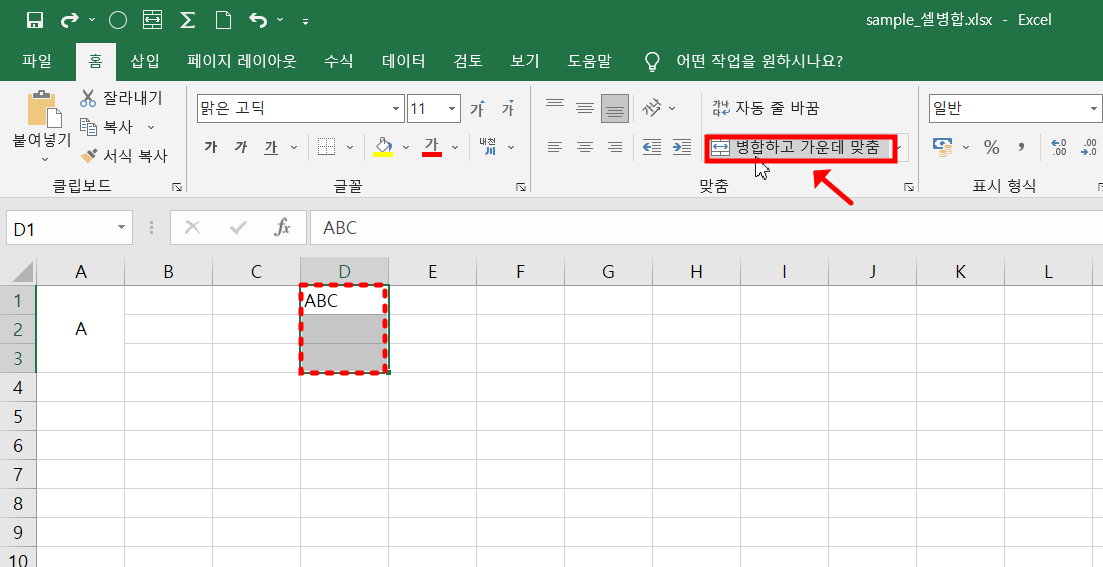
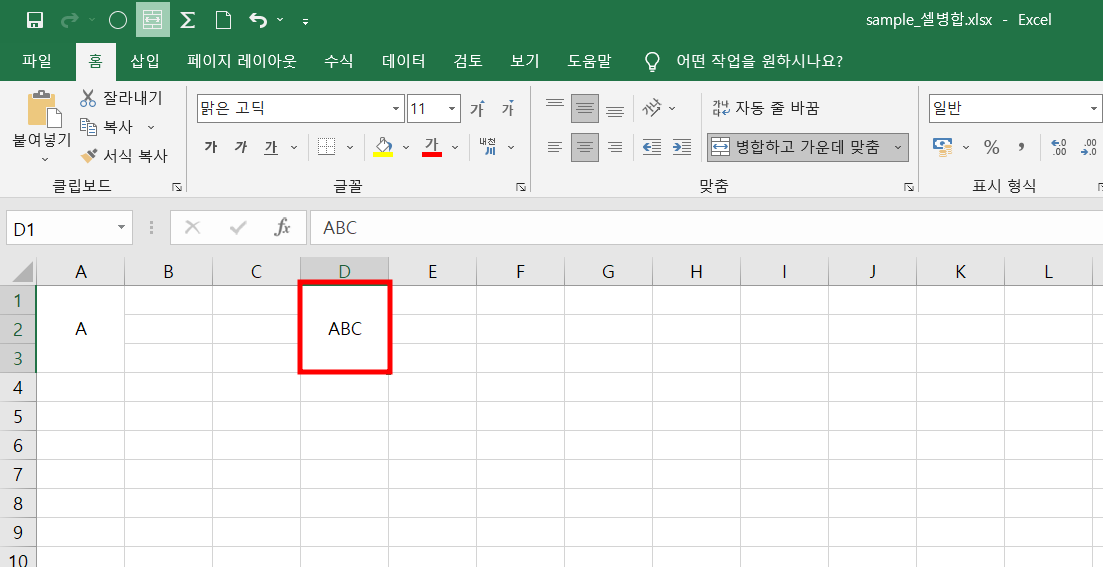
D1:D3 셀범위를 선택한 후 셀병합을 합니다.
[Excel] 셀 병합하지 않고 셀 가운데에 데이터 배치하기
본 포스팅은 셀 병합하지 않고 셀 가운데에 데이터 배치하는 내용을 다루고 있습니다. 아래 예제파일을 다운받으신 후 실습하시면 좋은 결과가 있을 것입니다. 예제파일 셀 병합상태에서는 셀
bohemihan.tistory.com
#셀병합 #셀병합 단축키 #셀병합 내용유지 #셀병합 해제 #셀병합 필터 #셀병합 매크로 #셀병합 단축키 ppt #셀병합 안될때 #셀병합 해제 단축키 #셀병합 단축키 엑셀 #엑셀 셀병합 단축키 #엑셀 셀병합 내용유지 #엑셀 셀병합 단축키 설정 #엑셀 셀병합 필터 #엑셀 셀병합 해제 #엑셀 셀병합 없이 가운데 #엑셀 셀병합 함수 #엑셀 셀병합 한번에 #엑셀 줄바꿈 #엑셀 함수 #엑셀 단축키
'Learning > Excel' 카테고리의 다른 글
| [Excel] 엑셀 빠른 자동채우기 완벽정리 (단축키, 예제, 꿀팁) (0) | 2022.07.31 |
|---|---|
| [Excel] 엑셀 셀 병합하지 않고 셀 가운데에 데이터 배치하기 (0) | 2022.05.29 |
| [Excel] 엑셀 '리본메뉴', 1초만에 보이기/숨기기 (0) | 2022.04.05 |
| [Excel] 엑셀 '빠른실행 도구모음' 완벽정리 (0) | 2022.04.05 |
| [Excel] 엑셀 TEXT 함수 - 사용법 및 적용사례 완벽정리 (0) | 2022.04.04 |

