
차례
1. 엑셀 빠른 자동채우기 단축키
2. 사용방법
3. 사용조건 (꿀팁)
4. 추가 응용하기 : 추출, 합치기, 익명화
1. 엑셀 빠른 자동채우기 단축키
엑셀 빠른 자동채우기는 기존에 입력된 데이터의 형태를 분석하여 결과값을 채워줍니다.
예졔파일
2. 사용방법
(1) 셀 C2에 채워넣고 싶은 패턴을 넣습니다.

(2) 채워넣고 싶은 부분을 지정합니다.

셀 B3에서 아래 순서대로 셀을 지정합니다.
① 왼쪽방향키(←)
② Ctrl + 아래방향키(↓)
③ 오른쪽방향키(→)
④ Shift + Ctrl + 위방향키(↑)
(3) 자동채우기 기능을 사용합니다.
[홈] - [채우기] - [빠른채우기] (*단축키 Ctrl + E)
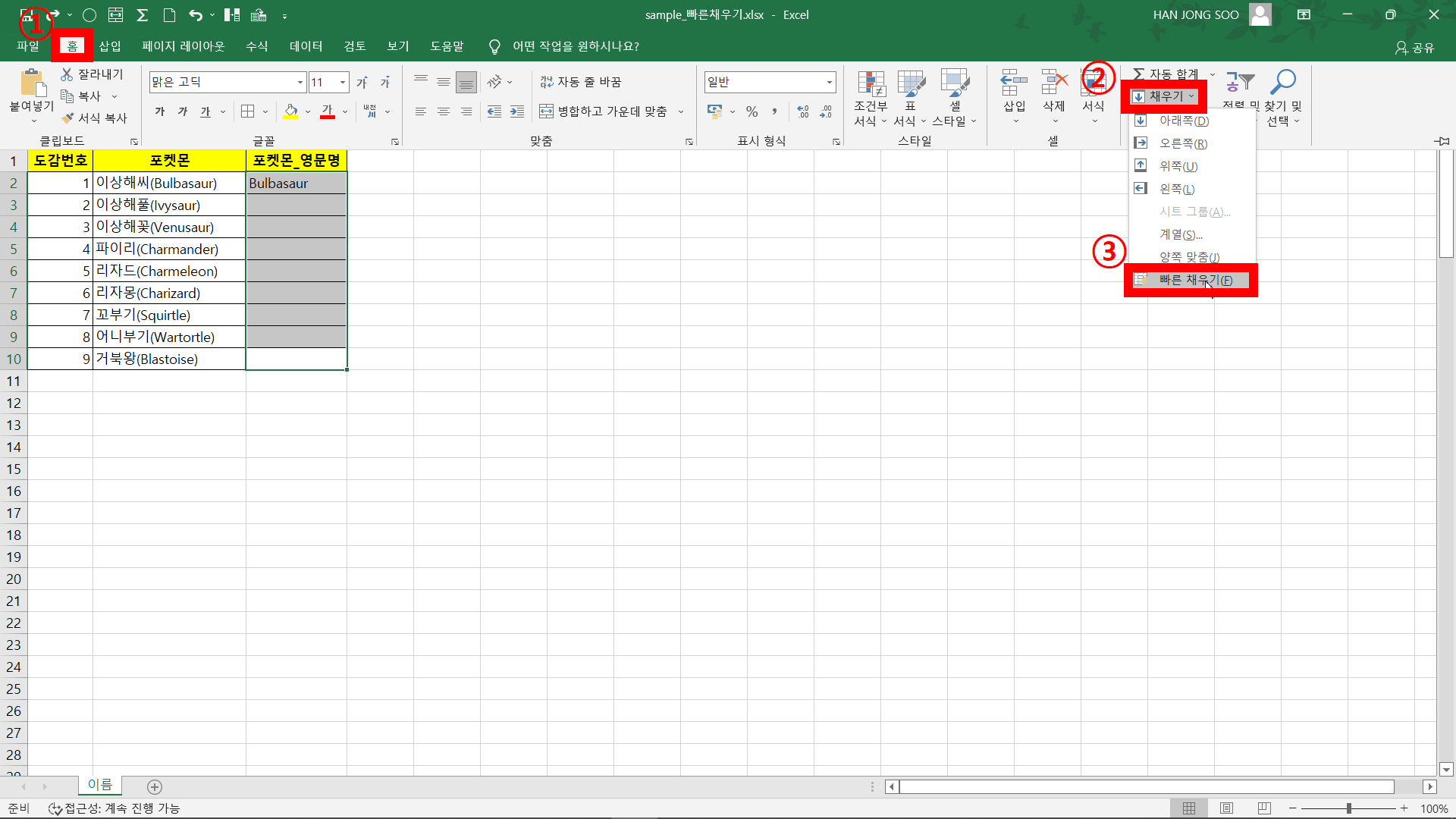
(4) 원하는 패턴으로 채워졌습니다.
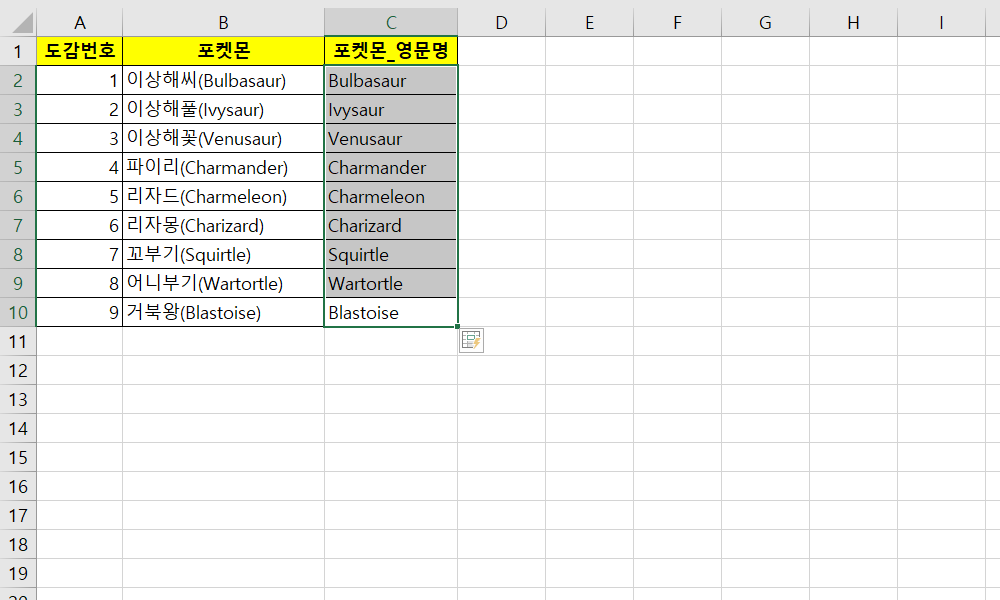
3. 사용조건 (꿀팁)
(1) 사용조건
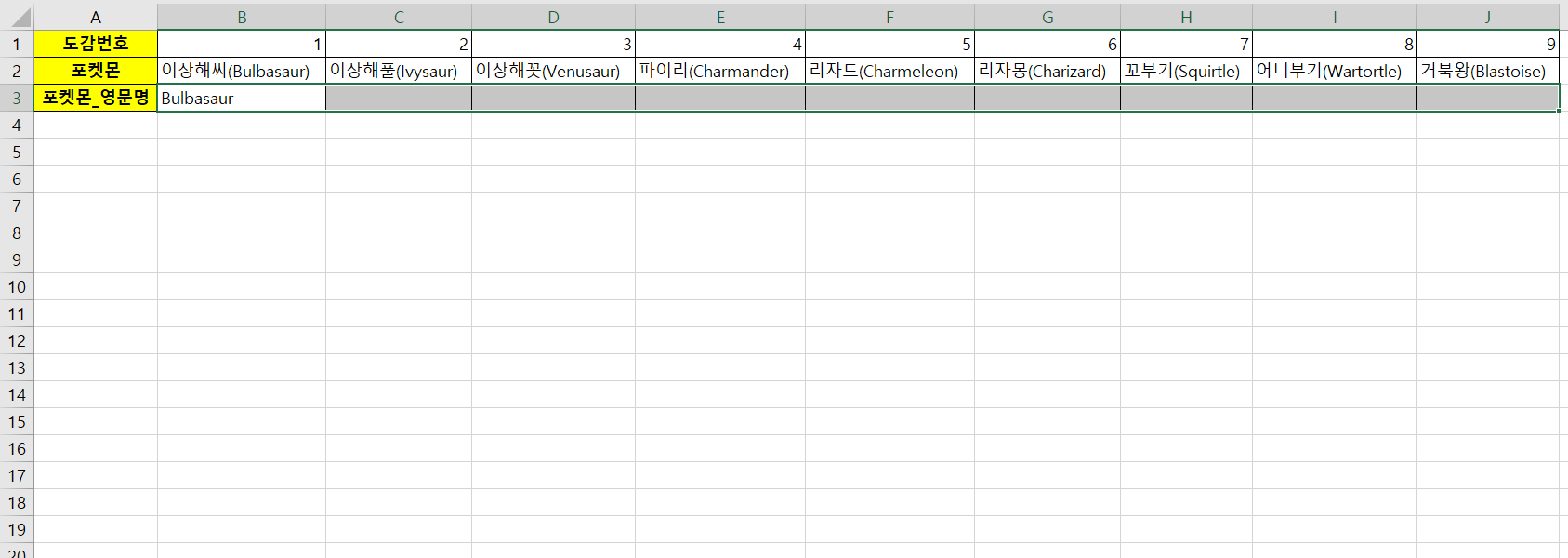
엑셀 빠른 자동채우기는 채워넣을 데이터프레임 형태가 가로인 경우 사용할 수 없습니다.
채워넣을 범위를 지정한후 자동채우기(*Ctrl + E)를 사용해도 아무런 변화가 없습니다.
채워넣을 데이터프레임을 세로로 변환하면 해결됩니다.
(2) 문제해결

①. 세로로 변환할 데이터프레임을 전체선택합니다 (*단축키 Ctrl + A)
②. 복사(*Ctrl + C) 합니다.
(2) 빈 공간에 붙여넣기 한 후 Ctrl → 행/열 바꿈(T) 선택합니다.
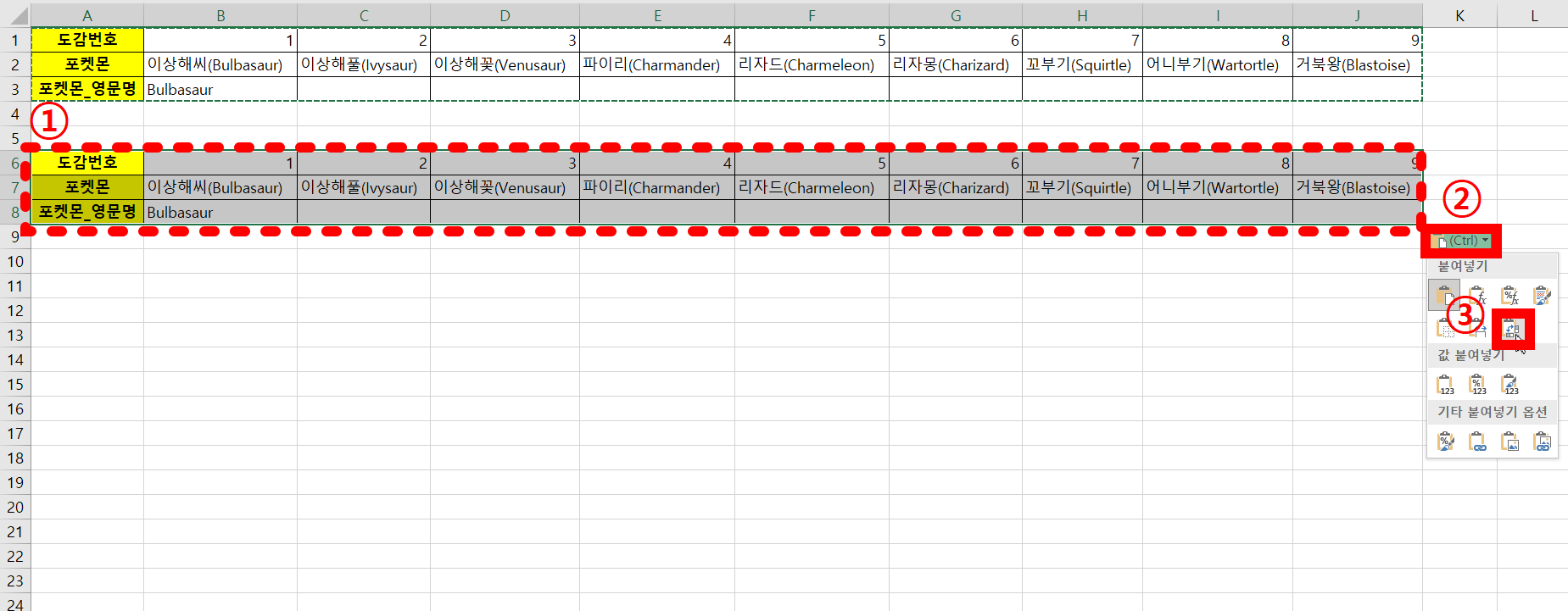
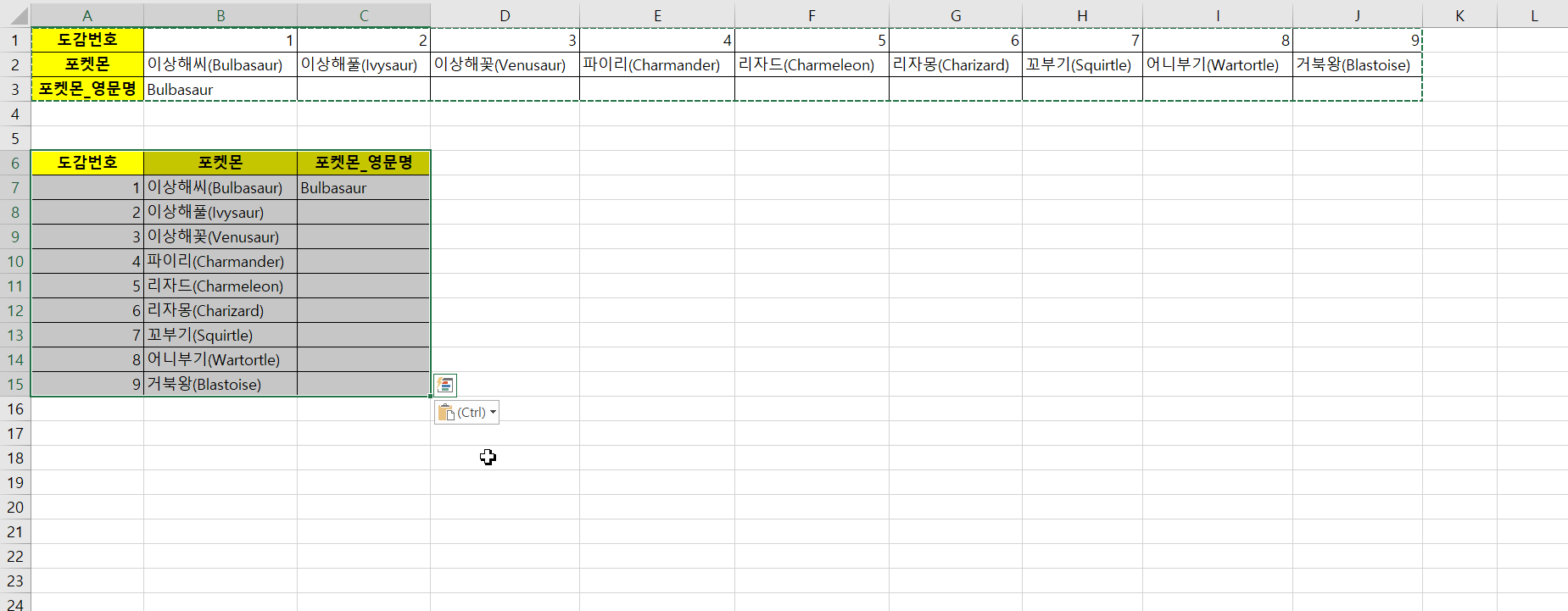
(3) '2. 사용방법'과 동일하게 원하는 부분을 자동채우기합니다.

4. 추가 응용
(1) 추출
텍스트나누기 기능을 대신해서 사용할 수 있습니다.
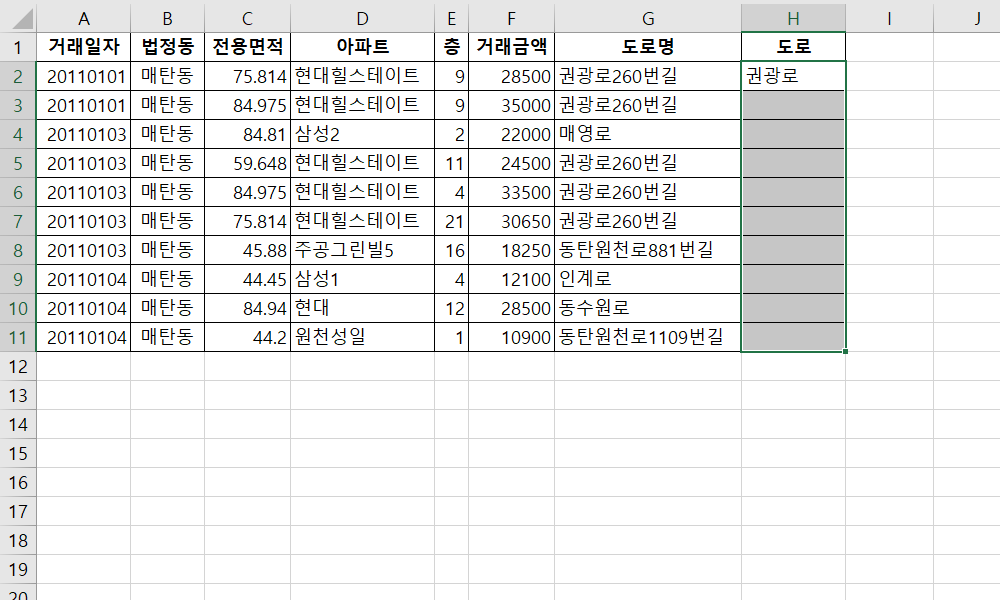
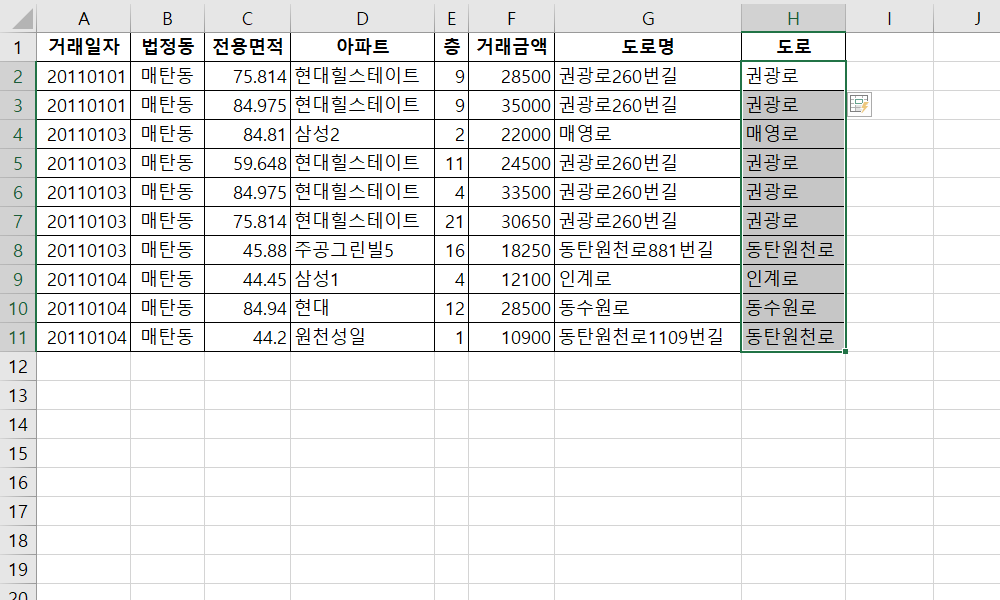
(2) 합치기
JOIN, & 기능을 대신해서 사용할 수 있습니다.


(3) 익명화
익명화 시키고 싶은 부분을 별표(*)처리 합니다. 층 부분을 *층으로 익명화 하였습니다.
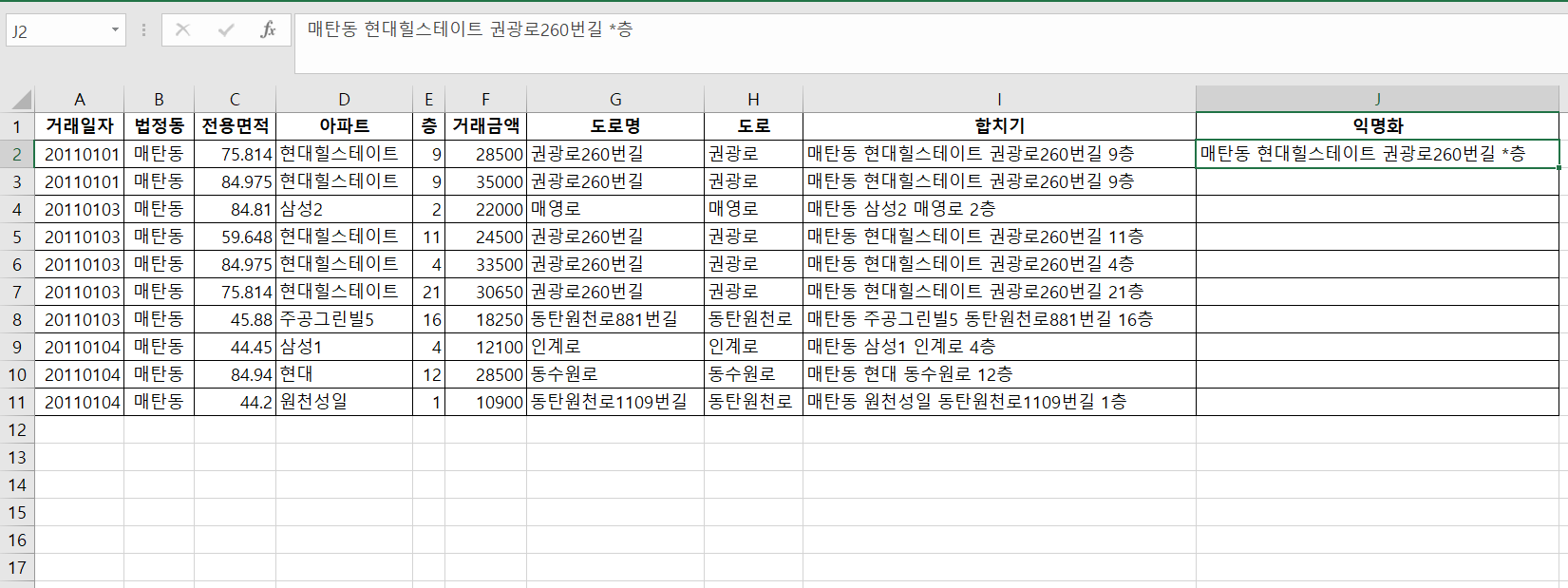
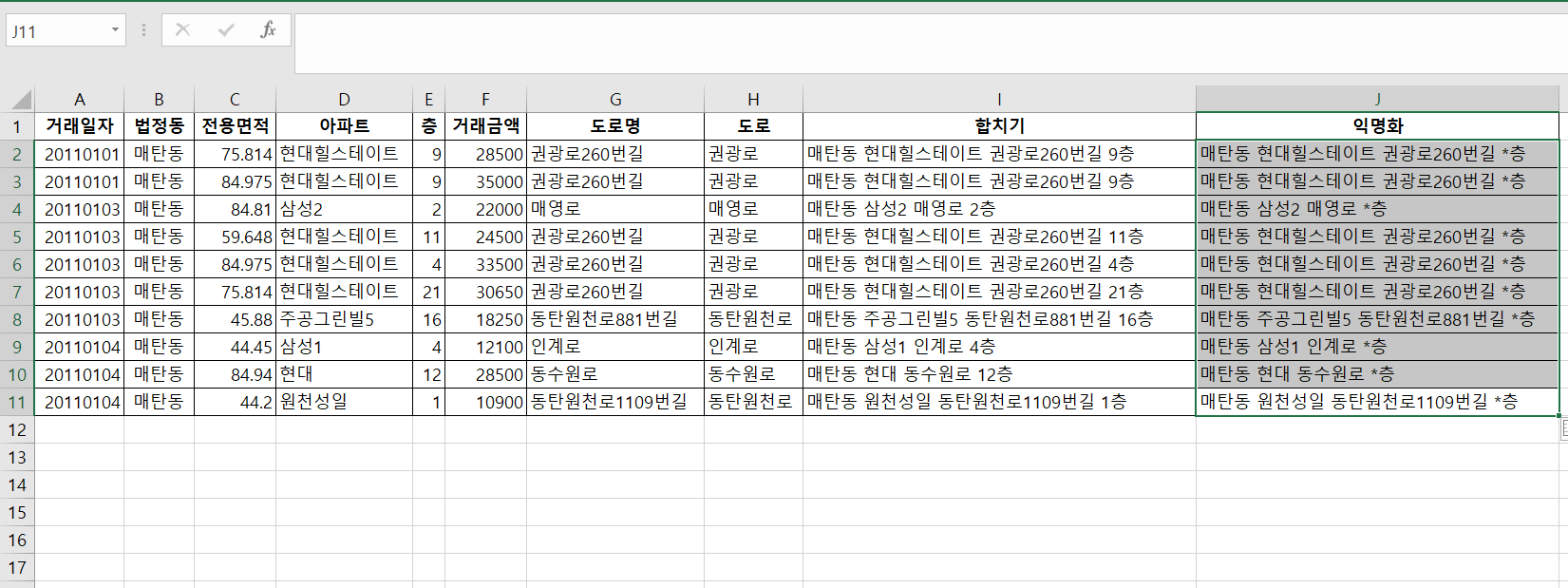
엑셀 셀 채우는 3가지 방법입니다.
[Excel] 셀 채우는 3가지 방법
엑셀에서 셀을 채우는 방법은 다양합니다. 그 중 실무에서 가장 많이 사용하는 방법은 3가지입니다. 1. 연속된 셀 채우기 2. 연속되지 않은 셀 채우기 3. 이전 셀 내용으로 셀 채우기 예
bohemihan.tistory.com
#엑셀자동채우기 #엑셀자동채우기오류 #엑셀자동채움단축키 #엑셀자동채움 #엑셀자동채번 #엑셀자동채점 #엑셀자동채점 프로그램 #엑셀 자동채우기 #엑셀채워넣기 #엑셀서식채우기 #엑셀패턴추출 #엑셀패턴분석 #엑셀패턴만들기 #엑셀패턴찾기 #엑셀패턴 #엑셀패턴복사 #엑셀패턴검색 #엑셀패턴지우기 #엑셀패턴인식 #엑셀패턴반복 #엑셀패턴단축키
엑셀 자동채우기, 엑셀 자동채우기 오류, 엑셀 자동채움 단축키, 엑셀 자동채움, 엑셀 자동채번, 엑셀 자동채점, 엑셀 자동채점 프로그램, 엑셀 자동채우기, 엑셀 채워넣기, 엑셀 서식 채우기, 엑셀 패턴 추출, 엑셀 패턴 분석, 엑셀 패턴 만들기, 엑셀 패턴 찾기, 엑셀 패턴, 엑셀 패턴 복사, 엑셀 패턴 검색, 엑셀 패턴 지우기, 엑셀 패턴 인식, 엑셀 패턴 반복, 엑셀 패턴 단축키
'Learning > Excel' 카테고리의 다른 글
| [Excel] 다수의 폴더 파일명을 엑셀로 1초만에 복사하기 (5) | 2022.08.02 |
|---|---|
| [Excel] 엑셀 셀 채우기의 모든 것 (Ctrl + D R E ' " Enter) (0) | 2022.08.01 |
| [Excel] 엑셀 셀 병합하지 않고 셀 가운데에 데이터 배치하기 (0) | 2022.05.29 |
| [Excel] 엑셀 셀 병합의 모든 것 (단축키 / 해제 / 내용유지 / 필터) (0) | 2022.05.29 |
| [Excel] 엑셀 '리본메뉴', 1초만에 보이기/숨기기 (0) | 2022.04.05 |

